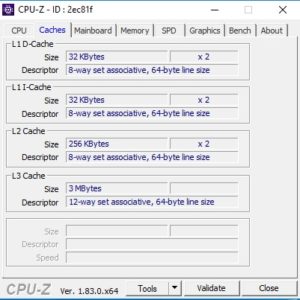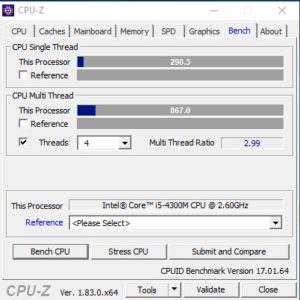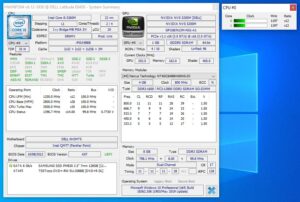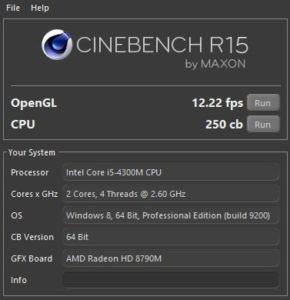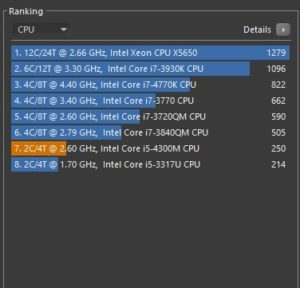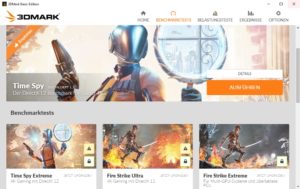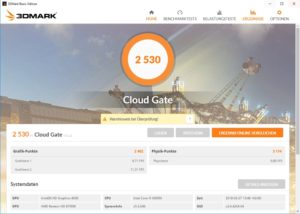Benchmark für deinen PC - 2 gratis Tools
Wie schnell ist dein Prozessor wirklich? Welche Temperaturen entwickeln sich in dem Computer unter Last? Wie laut sind die Lüfter bei hoher Beanspruchung? Wo stecken vielleicht noch ungenutzte Potentiale? Wann immer du über die Aufrüstung oder die Optimierung deines Computersystems nachdenkst, wirst du früher oder später unweigerlich auf genau diese Fragen stoßen.
Ohne deren genaue Beantwortung und damit einer detaillierten Analyse deines Prozessors, gleicht jeder Optimierungsversuch dem sprichwörtlichen Stochern im Nebel. Damit es dir nicht so ergeht, zeigen wir dir in unserem Artikel jeweils 2 Tools, um deinen Prozessor zu analysieren, seine Leistung präzise zu messen (Benchmark) und ihn bis ans Limit auszulasten.
Schritt 1: Die Analyse deines Prozessors
Der Prozessor ist das schlagende Herz deines Computers
Jede CPU (= Central Processing Unit / Hauptprozessor) vollführt binnen einer Sekunde mehrere Millionen Rechenoperationen. Alles, was auf deinem Computer geschieht, das heißt Eingaben, Ausgaben, Verarbeitungen, Berechnungen, und so weiter, geschieht letzten Endes im Prozessor oder muss diesen mindestens einmal passieren. Ohne einen Prozessor würde kein PC, kein Notebook und kein Smartphone dieser Welt funktionieren. Der Prozessor ist also sozusagen das schlagende Herz des Geräts.
Daher ist es auch nicht verwunderlich, dass schon kleinste Fehler in diesem Bauteil zu größten Problemen führen können. Im schlimmsten Fall kommt es zu Abstürzen, Bluescreens oder sogar zum kompletten Einfrieren deines ganzen Systems. Aber auch schon kleinere Probleme im Prozessor können ärgerliche Auswirkungen mit sich bringen. Das Öffnen von Programmen dauert auf einmal gefühlte Ewigkeiten, selbst die Maus ruckelt auf dem Desktop hin und her, anstatt sich flüssig zu bewegen.
Doch wie kann der Normal-User solche Probleme aufspüren? Wie immer steht vor jeder Diagnose erst einmal eine gründliche Analyse deines Systems. Im Falle des Prozessors gibt es 2 clevere kleine Tools, die nach dazu völlig kostenlos sind. Die Rede ist von CPU-Z und HWInfo
Tool 1: CPU-Z
Grundlegende Informationen liefert unser erstes kleines Tool, nämlich CPU-Z der Firma CPUID.
Viele Infos, schneller Überblick
Das Programm besitzt insgesamt 8 Registerreiter, welche gleich nach dem Start sichtbar werden. Siehe dazu die Bilder weiter unten. Der erste Reiter „CPU“ zeigt dir dabei die grundlegenden Spezifikationen deines Prozessors an.
- Modellbezeichnung (Specification)
- Architektur (Code Name)
- maximale TDP (maximale Verlustleistung)
- verwendeter Sockel (Package)
- Kernspannung (Core Voltage)
- Befehlssätze (Instructions)
- Taktfrequenz des ersten CPU-Kerns in Echtzeit sowie
- den zugehörigen Multiplikator
Rechts daneben werden die verschiedenen Stufen und Kapazitäten des Pufferspeichers aufgeschlüsselt (Cache), direkt darunter dann die physikalischen Rechenkerne (Cores) und schlussendlich direkt daneben die „Threads“.
In den Bildern unten siehst du die einzelnen Registerkarten von CPU-Z im Detail.
Tool 2: HWinfo
Um einiges komplexer, aber damit auch detaillierter arbeitet das Programm Hwinfo. Genau wie das oben vorgestellte CPU-Z zeigt es dir die Details zu deiner Hardware an. In Sachen Übersichtlichkeit und Komplexität hat es jedoch eindeutige Vorteile:
Alle Infos auf einen Blick...
Das kleinere Fenster, welches sich beim Start direkt öffnet, ist das „System Summary“, also die Zusammenfassung aller erheblichen Informationen:
- CPU
- Mainboard
- Speichermedien
- optische Laufwerke
- Grafikkarte
- Arbeitsspeicher
- Betriebssystem
Mit dieser Zusammenfassung kannst du dir schnell und einfach einen guten Überblick über deine Hardware verschaffen.
...oder detailliert
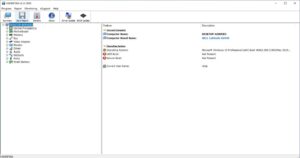 Zusätzlich öffnet sich beim Start des Tools ein größeres Fenster. Ähnlich wie beim Gerätemanager in Windows siehst du hier auf der linken Seite die einzelnen Komponenten deines Computers, sowie rechts daneben die Detailinfos. Mit einem Klick auf das Plus-Symbol kannst du in altbekannter Windows-Manier die Einträge aufklappen, um so zu weiteren Details zu gelangen.
Zusätzlich öffnet sich beim Start des Tools ein größeres Fenster. Ähnlich wie beim Gerätemanager in Windows siehst du hier auf der linken Seite die einzelnen Komponenten deines Computers, sowie rechts daneben die Detailinfos. Mit einem Klick auf das Plus-Symbol kannst du in altbekannter Windows-Manier die Einträge aufklappen, um so zu weiteren Details zu gelangen.
Am interessantesten für unsere Zwecke dürfte jedoch der Button „Sensors“ in der Menüleiste sein.
Nach einem Klick darauf öffnet sich ein weiteres Fenster, das Daten zu aktuellen Speicherauslastungen, Betriebstemperaturen und Lüftergeschwindigkeiten bereithält. Sogar die SMART-Werte deiner Festplatten kann das Tool auslesen – so siehst du zum Beispiel, ob deine Festplatten noch in Ordnung sind, oder besser bald ausgetauscht werden sollten.
Die Geschwindigkeitsmessung: CPU-Benchmarks
Das Ziel von Benchmark-Programmen ist es, eine bestimmte Komponente oder auch ein komplettes PC-System möglichst intensiv auszulasten und dabei die Performance oder die Geschwindigkeit zu ermitteln. Dies geschieht anhand bestimmter Kennzahlen, aufgrund derer am Ende ein Ergebnis (meist ein Punktewert) errechnet wird. Diese Ergebnis macht die Messung erst vergleichbar mit anderen Messungen.
Tool 1: Cinebench R15
Das erste Tool, das wir dir für die Leistungsberechnung vorstellen möchten, ist Cinebench R15 der Firma Maxon. Um die Leistungsfähigkeit deines Prozessors zu bestimmen, wird ein Objekt gerendert, das aus über 280.000 Polygonen besteht. Die Grafikkarte bleibt dabei außen vor, um das Ergebnis nicht zu verfälschen.
Der reguläre Test prüft alle verfügbaren CPU-Kerne inklusive der virtuellen, sofern dein Prozessor das sogenannte Hyperthreading unterstützt. Über einen Klick auf „File“ und „Advanced Benchmark“, steht dir dann noch ein erweitertes Testverfahren zur Verfügung, womit sich auch die Performance eines einzelnen Kerns ermitteln lässt.
Tool 2: 3D Mark
Das zweite Programm, das wir dir für den Benchmark deines Rechners empfehlen möchten, ist 3D Mark von Futuremark, das sich großer Beliebtheit erfreut und oft Bestandteil von Testverfahren für Grafikkarten oder Komplett-PCs vieler namhafter Computerzeitschriften ist. Es verfügt über 7 unterschiedliche Testszenarien (nach aufsteigenden Leistungsklassen):
- „Ice Storm“
- „Cloud Gate“
- „Sky Diver“
- „Time Spy“
- „Fire Strike“
- „Extreme“ und „Ultra“
Obwohl 3D Mark eigentlich eher für das Testen von Grafikkarten entwickelt wurde, lässt sich damit auch die Performance deines Prozessors ordentlich strapazieren.
Auf der Auswahlseite wählst du dazu zunächst Fire Strike aus, danach klickst du auf der Registerkarte „Custom run“ und deaktivierst dann oben links alle Tests bis auf „Physics test“.
Nach einem Klick auf die orangefarbene Schaltfläche „Run Custom“ startet dann der Physik-Test, bei dem mehrere fliegende Objekte innerhalb eines Raumes allein mit Hilfe der CPU berechnet werden.
Mit diesen 2 Tools bist du also in der Lage, den Prozessor deines Rechners genauestens zu analysieren und dank eines detaillierten Benchmark-Tests auf Herz und Nieren zu testen. So kannst du ganz leicht Verbesserungspotentiale aufspüren und eine Aufrüstung oder Erweiterung ganz gezielt planen.
Titelbild: © alphaspirit - Fotolia.com
Bilder: © ESM-Computer GmbH