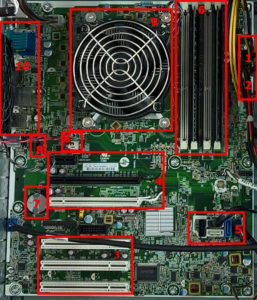Ein Blick ins Innenleben eines Computers
Der PC, das unbekannte Wesen? Für viele Menschen ist der Computer ein sprichwörtliches Buch mit sieben Siegeln. Schon das Öffnen des selben ist mit einer großen Scheu und Unsicherheit verbunden. Das muss nicht sein! Wir möchten dir in diesem Artikel eine kleine Hilfestellung mit an die Hand geben und dir einen ersten Überblick über das Innenleben und die wichtigsten Komponenten deines Computers verschaffen. Als Foto-Objekt dient uns hierfür ein HP 8200 Elite Tower, aber im Prinzip sieht jeder PC im Inneren ähnlich aus, so dass sich die Bilder auch auf andere Modelle übertragen lassen. Also keine Scheu, deinen eigenen Computer einmal zu öffnen.
Los gehts!
Das Mainboard deines Computers
Sobald du deinen Computer geöffnet hast, fällt dein Blick auf das Mainboard (oder Motherboard). Dies ist die Hauptplatine und damit sozusagen das Herz eines jeden Computers. Egal ob Notebook, Tower-PC, oder All-in-One, ohne Mainboard ist jeder Rechner tot. Sämtliche Komponenten und Peripheriegeräte werden mit dem Mainboard verbunden und sind so überhaupt erst in der Lage, ihre Funktion zu erfüllen.
Die wichtigsten Anschlüsse des Mainboards
Das Mainboard verbindet alle angeschlossenen Komponenten und Geräte deines Computers direkt miteinander. Hier sind alle Steckplätze, Schnittstellen und Sockel angebracht. Auf einem modernen Mainboard sind in der Regel folgende Bestandteile (teils mehrfach) vorhanden:
- Stromversorgung für das Mainboard
- Stromversorgung für den Prozessor
- PCI-Steckplätze in unterschiedlichen Längen für Erweiterungskarten (z.B. Soundkarte)
- PCIe-Steckplätze ebenfalls für Erweiterungskarten (z.B. Grafikkarte)
- S-ATA-Anschlüsse für die Verbindung von Festplatten und Laufwerken (CD/DVD)
- Speicherbänke für den Arbeitsspeicher (2 gefüllt, 2 leer)
- Batterie für das BIOS
- Anschlüsse für Prozessor- und Gehäuselüfter
- Prozessor inklusive Kühlkörper und Lüfter
- Backpanel mit allen Anschlüssen, die nach außen führen
Passgenauigkeit für jeden Computer durch genormte Standards
Um sicherzustellen, dass Mainboard und Gehäuse auch zu einander passen, sind beide nach dem sogenannten ATX-Format genormt. Dieses Format definiert sowohl die Abmessungen, als auch die Befestigungsmöglichkeiten im PC-Gehäuse nach einem fest vorgegebenen Schema, so dass sich auch wirklich jedes Mainboard in jedes Gehäuse desselben Standards problemlos einsetzen lässt. Heutzutage sind im Anwenderbereich vor allem 3 Formate üblich:
- ATX (305 mm x 244 mm)
- Mini-ATX (284 mm x 208 mm)
- Micro-ATX (244 mm x 244 mm)
Im Serverbereich verwendet man dagegen häufig das größere E-ATX-Format (305 mm x 330 mm), um Platz für 2 Prozessoren zu schaffen.
Der Prozessor (CPU) des Computers
Die CPU (Central Prozessing Unit) oder auf deutsch der Prozessor ist der Teil am Computer, der alle Berechnungen anstellt. Wenn das Mainboard das Herz deines PCs ist, dann ist der Prozessor das Gehirn. Hier werden alle nötigen Rechenoperationen ausgeführt und verarbeitet, die für den Betrieb des PCs und der Programme erforderlich sind.
Intel versus AMD
Die bekanntesten beiden Hersteller für Prozessoren im PC-Bereich sind Intel und AMD. Welche Prozessoren denn nun endgültig die besseren sind, darüber herrscht seit jeher ein regelrechter Glaubenskrieg zwischen Fans der beiden Marken. AMD-Prozessoren sind in der Regel deutlich günstiger als vergleichbare Intel-CPUs, während letztere vor allem in puncto Stromverbrauch und Wärmeabgabe (TDP) meist deutlich besser abschneiden. In High-End-Systemen sind daher in der Regel eher Intel-Prozessoren zu finden, während AMD hauptsächlich im niedrigeren Preissektor zu Hause ist. Moderne CPUs bestehen heutzutage aus mehreren Prozessorkernen. Je nach Anzahl der einzelnen Rechenkerne (2, 4, 6, 8, oder 10) spricht man von Dual-Core, Quad-Core, Hexa-Core, Octa-Core, oder gar Deca-Core-Prozessoren.
Nicht jede CPU passt auf jedes Mainboard
 Unabhängig von Marke und Leistungsfähigkeit des Prozessors besitzt jede Prozessorgeneration einen speziellen Sockel. Diese sind fest mit dem Mainboard verbunden und in der Regel nicht zueinander kompatibel. Willst du deinen Computer also mit einem neuen Prozessor versehen, dann musst du unbedingt darauf achten, dass dieser auch in den Sockel deines Mainboards passt. Gängige Normen sind hier unter anderem AM1, AM3+ und AM4 für CPUs der Marke AMD, sowie 1150, 1151, 1151 v2 für die Prozessoren von Intel.
Unabhängig von Marke und Leistungsfähigkeit des Prozessors besitzt jede Prozessorgeneration einen speziellen Sockel. Diese sind fest mit dem Mainboard verbunden und in der Regel nicht zueinander kompatibel. Willst du deinen Computer also mit einem neuen Prozessor versehen, dann musst du unbedingt darauf achten, dass dieser auch in den Sockel deines Mainboards passt. Gängige Normen sind hier unter anderem AM1, AM3+ und AM4 für CPUs der Marke AMD, sowie 1150, 1151, 1151 v2 für die Prozessoren von Intel.
Eine Frage der Kühlung
Beim Betrieb des Computers werden im Prozessorkern durch den Stromfluss relativ hohe Temperaturen von bis zu 100°C erreicht. Um diese Temperaturen im für den Prozessor unschädlichen Normalbereich zu halten, ist eine aktive Kühlung des Prozessors mittlerweile zwingend notwendig. Die gängigste Bauweise von CPU-Kühlern ist der sogenannte Top-Blower, wie auf unserem Bild zu sehen. Dieser führt den Luftstrom senkrecht direkt auf den Prozessor und auf das Mainboard, welches sozusagen als angenehmer Nebeneffekt auch mit gekühlt wird.
Die maximale Kühlleistung eines Top-Blowers ist aber aufgrund der kleinen Bauform begrenzt, weswegen in High-End-Systemen und Workstations vorwiegend Tower-Kühler eingesetzt werden. Diese werden seitlich an den Prozessor angebaut, so dass sich der Luftstrom quer zu diesem bewegen kann, was eine deutlich größere Bauform und damit eine effektivere und leisere Kühlung ermöglicht. Der CPU-Kühler hat dafür in der Regel einen separaten Stromanschluss auf dem Mainboard, durch welchen die Lüfterdrehzahl in Abhängigkeit der aktuellen Temperatur jederzeit automatisch optimal angepasst wird.
Der Arbeitsspeicher im Computer (RAM)
Der Arbeitsspeicher, engl. Random Access Memory, kurz RAM, ist das superschnelle Kurzzeitgedächtnis deines Computers. Im Arbeitsspeicher werden alle aktuell auszuführenden Programme sowie deren Daten zwischengespeichert. Der Prozessor greift direkt auf den Arbeitsspeicher zu und legt dort permanent Daten ab oder liest sie wieder aus. Sobald der Computer ausgeschaltet wird, gehen diese Daten wieder verloren. Dafür ist die Schreib- und Lesegeschwindigkeit des Arbeitsspeichers um ein Vielfaches höher, als zum Beispiel die einer Festplatte oder SSD.
Ist der RAM voll, droht Geschwindigkeitsverlust
Die Größe und Leistungsfähigkeit des Arbeitsspeichers ist daher in wesentlichem Maße für die Leistungsfähigkeit des gesamten Computer-Systems ausschlaggebend. Die direkt eingebauten Speicherriegel des Arbeitsspeichers werden als physischer Speicher bezeichnet. Modernere Prozessoren und Betriebssysteme können aber durch virtuelle Speicherverwaltung mehr Arbeitsspeicher bereitstellen, als physischer Speicher vorhanden ist (etwa mit einer Auslagerungsdatei auf der Festplatte). Dieser zusätzliche Speicher wird virtueller Speicher genannt. Da die Festplatte aber mit einer viel langsameren Datenübertragungsrate arbeitet, als der physische Arbeitsspeicher, sinkt hierbei die Arbeitsgeschwindigkeit deines PC-Systems enorm ab.
Bauformen, Taktfrequenz und Begrenzung
Wie schon bei den Prozessoren, gibt es auch beim Arbeitsspeicher unterschiedliche Bauformen, die jeweils einen speziellen Sockel auf dem Mainboard benötigen. Heutzutage ist DDR3-RAM noch die gängigste Bauform, dieser wird aber zunehmend von DDR4 ersetzt. Außerdem gibt es verschiedene Taktfrequenzen, in denen der Arbeitsspeicher jeweils angesprochen wird (u.a. 1333 MHz, 1600 MHz oder 1866 MHz). Beides – Sockel und Taktfrequenz – muss jeweils zum Mainboard passen, damit eine fehlerfreie Funktion des Arbeitsspeichers sichergestellt ist. Die maximal mögliche Größe des Arbeitsspeichers wird ebenso vom Mainboard vorgegeben. Die meisten Mainboards sind bis maximal 16 GB bestückbar, teurere Boards unterstützen auch ein Maximum bis 32 GB oder noch mehr.
Die Festplatte (HDD/SSD)
Die Festplatte ist der Speicher, auf dem sich alle Daten und das Betriebssystem befinden. Im Gegensatz zum Arbeitsspeicher werden die Daten auf der Festplatte bei einem Ausschalten des Rechners nicht gelöscht, sondern bleiben erhalten. Sie ist damit das Gedächtnis deines PCs.
Aufbau einer Festplatte

Die HDD (Hard Disk Drive)- Festplatten, welche am häufigsten verwendet werden, haben im Gehäuse eine Metallscheibe, die magnetisiert wird. Über einen Schreib-/Lesekopf, der berührungsfrei über der Scheibe schwebt, werden die Daten gespeichert und abgefragt. Dies ist vom Prinzip her mit einem Plattenspieler vergleichbar, nur dass zwischen Lesekopf und Magnetscheibe keine Berührung stattfindet. Die Scheibe dreht sich dabei mit einer Geschwindigkeit von 5400, 5900, 7200, oder 10000 U/min. Je höher die Umdrehungszahl, desto mehr Daten können pro Zeiteinheit abgefragt werden. Durch ihre bewegten Teile sind Festplatten sehr empfindlich gegenüber Stößen und Erschütterungen, weshalb sie im laufenden Betrieb nicht bewegt werden sollten.
Um diese Probleme zu umgehen, und da die Grenzen der Datenübertragung nahezu erreicht sind, gibt es SSD-Festplatten (Solid State Disk). Diese haben keine bewegten Teile mehr und arbeiten ähnlich wie ein Speicherstick. Dabei sind sie – neben einer deutlich höheren Geschwindigkeit – auch unempfindlich gegenüber Erschütterungen. SSD-Platten sind allerdings heute noch um einiges teurer, als konventionelle HDD-Festplatten.
Anschluss der Festplatte(n)

 Sowohl SSD-, als auch HDD-Festplatten des Computers werden heutzutage über S-ATA Schnittstellen angeschlossen. Auf jedem modernen Mainboard sind hierzu mindestens 4 Stück vorhanden (vergleiche Foto oben, Nummer 5). Der Anschluss auf dem Mainboard dient hier allerdings nur der Datenübertragung. Den nötigen Strom bekommt die Festplatte über ein zweites Kabel, welches direkt vom Netzteil deines Computers zur Festplatte führt. Die Anschlüsse dafür sehen ähnlich aus, wie die S-ATA Anschlüsse, nur breiter. Es ist selbstverständlich möglich, in einem modernen PC mehrere Festplatten gleichzeitig einzubauen und anzuschließen. Gängige Praxis ist es mittlerweile, eine SSD-Festplatte für das Betriebssystem und eine weit größere HDD-Festplatte für alle Daten einzubauen. So kannst du den Vorteil der hohen Geschwindigkeit einer SSD optimal ausnutzen, hast aber dennoch für die großen Datenmengen den vergleichsweise günstigen Speicherplatz einer HDD-Festplatte zur Verfügung.
Sowohl SSD-, als auch HDD-Festplatten des Computers werden heutzutage über S-ATA Schnittstellen angeschlossen. Auf jedem modernen Mainboard sind hierzu mindestens 4 Stück vorhanden (vergleiche Foto oben, Nummer 5). Der Anschluss auf dem Mainboard dient hier allerdings nur der Datenübertragung. Den nötigen Strom bekommt die Festplatte über ein zweites Kabel, welches direkt vom Netzteil deines Computers zur Festplatte führt. Die Anschlüsse dafür sehen ähnlich aus, wie die S-ATA Anschlüsse, nur breiter. Es ist selbstverständlich möglich, in einem modernen PC mehrere Festplatten gleichzeitig einzubauen und anzuschließen. Gängige Praxis ist es mittlerweile, eine SSD-Festplatte für das Betriebssystem und eine weit größere HDD-Festplatte für alle Daten einzubauen. So kannst du den Vorteil der hohen Geschwindigkeit einer SSD optimal ausnutzen, hast aber dennoch für die großen Datenmengen den vergleichsweise günstigen Speicherplatz einer HDD-Festplatte zur Verfügung.
Die Grafikkarte
Die Grafikkarte im Computer erstellt aus den berechneten Daten ein Bild, welches dein Monitor anschließend anzeigt. Alle Mainboards enthalten auch einen integrierten Grafikchip, welcher diese Aufgabe erfüllt (man spricht dann von Onboard-Grafik). Für höhere und rechenintensivere Grafikleistungen, wie sie zum Beispiel bei Spielen oder CAD-Anwendungen vorausgesetzt werden, ist eine Onboard-Grafik allerdings nur noch bedingt ausreichend. Hier empfiehlt sich der Einbau einer separaten Grafikkarte.
Eigener Prozessor und Arbeitsspeicher nur für die Grafik
 Ein Onboard-Grafikchip hat neben der geringeren Leistungsfähigkeit an sich vor allem noch einen anderen entscheidenden Nachteil. Die Berechnungen selbst werden zwar im Grafikchip ausgeführt, alle Speichervorgänge greifen aber über den Weg des Prozessors direkt auf den Arbeitsspeicher des Computers zu. Bei umfangreichen Grafikberechnungen werden also sowohl die CPU als auch der RAM deines Computers erheblich beansprucht, was dann wiederum als „Leistungsbremse“ für das Komplettsystem wirkt.
Ein Onboard-Grafikchip hat neben der geringeren Leistungsfähigkeit an sich vor allem noch einen anderen entscheidenden Nachteil. Die Berechnungen selbst werden zwar im Grafikchip ausgeführt, alle Speichervorgänge greifen aber über den Weg des Prozessors direkt auf den Arbeitsspeicher des Computers zu. Bei umfangreichen Grafikberechnungen werden also sowohl die CPU als auch der RAM deines Computers erheblich beansprucht, was dann wiederum als „Leistungsbremse“ für das Komplettsystem wirkt.
Eine separate Grafikkarte schafft hier gekonnt Abhilfe, denn sie besitzt sowohl einen eigenen Prozessor (GPU), als auch einen eigenen Arbeitsspeicher. Beide sind für nichts anderes als Grafikberechnungen reserviert und sorgen daher für eine erhebliche Entlastung des Prozessors und des „normalen“ Arbeitsspeichers. Nachteilig hierbei ist die Größe und der hohe Preis, sowie der beträchtliche Stromverbrauch moderner Grafikkarten. Eine Hochleistungsgrafikkarte aus dem Gaming-Bereich kann dabei leicht soviel kosten, wie alle anderen Komponenten des Computers zusammen und eine Gesamtlänge von mehr als 35 cm erreichen.
Anschluss der Grafikkarte
Angeschlossen werden moderne Grafikkarten heutzutage ausschließlich über den PCIe-Steckplatz des Mainboards (siehe Foto oben, Nummer 4). Außerdem benötigen sie einen separaten Stromanschluss direkt vom Netzteil. Je nach Leistungsbedarf erfolgt dies über einen 4-, 6-, 8- oder gar 12-poligen speziellen Stecker. Beim Anschluss einer leistungsfähigen Grafikkarte musst du also unbedingt darauf achten, dass das Netzteil über den entsprechenden Stromanschluss verfügt und genügend Leistung für den Betrieb der Karte sowie von allen anderen Komponenten bereitstellt.
Ruhig einmal den eigenen Computer öffnen und vergleichen
Natürlich sind alle oben gezeigten Fotos nur Muster am Beispiel unseres Rechners HP 8200 Elite Tower. Die genaue Anzahl der Anschlüsse und vor allem deren Anordnung auf dem Mainboard kann sich von Gerät zu Gerät teilweise stark unterscheiden. Öffne doch einfach einmal deinen eigenen PC und vergleiche mit unseren gezeigten Bildern. Wir hoffen, wir konnten dir mit diesem Artikel einen kurzen Überblick über das Innenleben eines Computers verschaffen und dir vielleicht etwas die Scheu vor der Technik nehmen. Wir freuen uns wie immer über deine Kommentare, sowie jegliches Feedback!
Titelbild / Bilder: © ESM-Computer GmbH