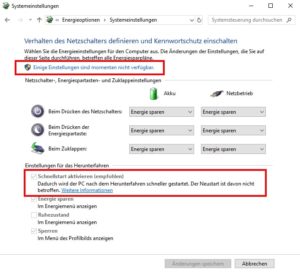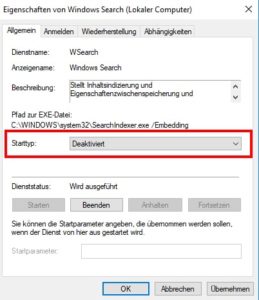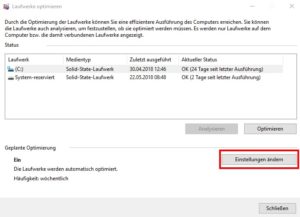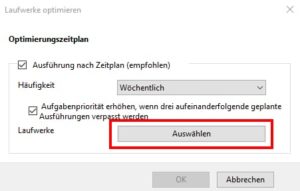Lebensdauer der SSD verlängern - 7 Tipps
Es ist gar nicht mal so lange her, da war sie noch der absolute Traum eines jeden PC-Freaks: die SSD-Festplatte. Nicht zuletzt durch den enormen Preisverfall der letzten Jahre, wird diese super schnelle Festplatten-Variante mittlerweile auch in heimischen Rechnern immer verbreiteter.
In zwei vergangenen Berichten haben wir dir schon aufgezeigt, wie du deinen Rechner mit einer superschnellen SSD-Festplatte aufrüsten kannst und haben die wichtigsten Fragen und Antworten zum Thema SSD aufgegriffen. Als Ergänzung dazu möchten wir dir heute zeigen, wie du durch 7 einfache Tricks die Lebensdauer deiner SSD deutlich verlängern kannst.
Ein Wort zur Beruhigung vorab: Es wird unter normalen Betriebsbedingungen kaum möglich sein, in absehbarer Zeit das Lebensende einer handelsüblichen SSD-Platte zu erreichen. Dennoch kommt deine SSD mit jedem Datensatz, den du auf sie schreibst oder von ihr lesen lässt, ein Stückchen näher an ihr Lebensende. Mit unseren 7 Tipps, kannst du unnötige Schreibzyklen vermeiden und somit die Lebensdauer deiner SSD-Festplatte um ein Vielfaches erhöhen.
Mit diesen 7 Tipps die Lebensdauer deiner SSD ganz einfach steigern:
- Schnellstart deaktivieren
- Trim-Befehl aktivieren
- Windows-Suche deaktivieren
- niemals Defragmentieren
- Timestamps und DOS-Dateinamen deaktivieren
- Ruhezustand deaktivieren
- Ordner auslagern
Tipp 1: Schnellstart deaktivieren
Wie der Name schon sagt - Der Schnellstart sorgt bei Windows 10 für sagenhaft fixe Bootzeiten. Allerdings zu Lasten der SSD. Die Wenigsten wissen nämlich, dass ihr Computer beim Herunterfahren Unmengen an Daten in einer Datei namens "hiberfil.sys" speichert. Beim Hochfahren liest der PC diese Datei dann wiederum aus. Dies sorgt pro Herunter- und Hochfahrvorgang für eine Lese- und Schreibbelastung von mehreren Gigabyte. Zudem bringt der Schnellstart bei modernen SSDs so gut wie keinen Zeitgewinn mehr und kann also getrost deaktiviert werden.
So schaltest du dieses unerwünschte Feature ab:
- Rechtsklick auf die Startschaltfläche => Systemsteuerung
- "System" => "Netzbetrieb und Energiesparen"
- Hier klickst du auf der rechten Seite auf "Zusätzliche Energieeinstellungen" und dann links auf den Punkt "Auswählen, was beim Drücken von Netzschaltern geschehen soll"
- Ein weiterer Klick auf "Einige Einstellungen sind momentan nicht verfügbar" öffnet die Profi-Optionen
- Entferne nun im unteren Teil des Fensters den Haken bei der Option "Schnellstart aktivieren (empfohlen)"
- Bestätige alles und schließe die Fenster
Tipp 2: Trim Befehl aktivieren
Damit eine SSD ihre volle Geschwindigkeit entfalten kann, müssen die einzelnen Schreibvorgänge gleichmäßig auf die einzelnen Speicherzellen verteilt werden. Dies sorgt zudem dafür, dass die einzelnen Zellen weniger belastet werden. Genau dafür dient der sogenannte TRIM-Befehl unter Windows. So schaltest du ihn ein:
- Drücke Windowstaste und R
- Tippe "cmd" (ohne Anführungszeichen) ein, gefolgt von einem Druck auf die Entertaste => es öffnet sich das Kommandozeilenfenster
- Tippe abermals ohne Anführungszeichen "fsutil behavior query DisableDeleteNotify" ein und bestätige mit Enter
- spuckt das Fenster als Antwort "0" aus, so ist die Funktion bereits aktiviert und du kannst alle offenen Fenster schließen
- erhältst du als Antwort dagegen die Ziffer "1", dann tippe "fsutil behavior Set DisableDeleteNotify 0" ein, wie immer gefolgt von einem Druck auf die Entertaste
- Nun kannst du alle Fenster schließen, der TRIM-Befehl ist aktiviert
Tipp 3: Windows-Suche deaktivieren
Der Dienst "Windows Search" ist analog zur oben genannten Schnellstartfunktion nur bei einer HDD-Festplatte von Bedeutung. Was ursprünglich zu einer schnelleren Suche innerhalb deines Windows beigetragen hat, bringt bei Verwendung einer SSD-Festplatte keinen nennenswerten Vorteil mehr und belastet das gute Stück nur unnötig. So schaltest du den Dienst dauerhaft ab:
- Drücke wie oben Windowstaste und "R"
- im Ausführen-Fenster tippst du "services.msc" (ohne Anführungszeichen) ein und bestätigst mit Klick auf "OK"
- In der Liste scrollst du nach unten, bis du den Eintrag "Windows Search" findest
- Diesen Eintrag öffnest du per Doppelklick und wählst im nächsten Fenster unter "Starttyp" den Eintrag "Deaktiviert" aus
- Am Ende schleißt du wieder wie immer alle Fenster per Klick auf "OK"
Tipp 4: niemals defragmentieren
Im Gegensatz zu HDD-Festplatten müssen SSD-Festplatten nicht defragmentiert werden. Im Gegenteil: Durch das häufige Ordnen und Umsetzen der Datenblöcke auf der Festplatte wird die SSD nur unnötig abgenutzt und belastet. Um die (Auto-)Defragmentierung unter Windows 7 abzuschalten, gehst du folgendermaßen vor:
- Drücke die Windowstaste und "E"
- Rechtsklick auf deine SSD-Festplatte und Linksklick auf "Eigenschaften"
- Unter "Tools" klickst du nun auf "Optimieren", danach auf "Geplante Optimierung" und schließlich auf "Einstellungen ändern"
- Nun klickst du auf den Button "Auswählen" und entfernst im nächsten Fenster das Häkchen vor deiner SSD-Festplatte
- Anschließend schließt du alle offenen Fenster durch Klick auf "OK"
Falls du Windows 8 oder Windows 10 benutzt, entfällt dieser Schritt für dich. Diese beiden Systeme erkennen bereits automatisch eine installierte SSD und schalten die Defragmentierung für diese Platte automatisch aus.
Tipp 5: Timestamps und DOS-Namen deaktivieren
Die Timestamp-Funktion speichert jede Erstellung, Änderung und Öffnung einer Datei auf deinem Rechner. Wie bereits mehrfach erwähnt, gilt es bei einer SSD, die Schreibvorgänge auf ein Minimum zu reduzieren. Also weg damit. Ebenfalls ersatzlos gestrichen werden kann die Speicherung der DOS-kompatiblen Dateinamen, die Windows allzu gerne immer noch sichert, obwohl heutzutage kein modernes Programm mehr auf DOS basiert. So schaltest du beides ab:
- Drücke (mal wieder) "Windowstaste" und "R"
- Gib "cmd" ein und bestätige mit "OK"
- Tippe den Befehl "fsutil behavior set disablelastaccess 1" ein und bestätige mit der Enter-Taste
- Tippe den Befehl "fsutil behavior set disable8dot3 1" ein und bestätige abermals mit "Enter"
Tipp 6: Ruhezustand deaktivieren
Wacht dein PC aus dem Ruhezustand auf, dann müssen erst einmal enorm viele Daten auf die Festplatte geschrieben werden. Die Datei hyberfil.sys ist - wie oben schon erwähnt - meist mehrere GB groß und verkürzt somit die Lebensdauer der SSD durch das permanente Schreiben und Lesen ganz deutlich. Um dies zu vermeiden, schaltest du den Ruhezustand am besten aus und fährst deinen Computer in Zukunft direkt herunter. Um den Ruhemodus abzuschalten, gehst du folgendermaßen vor:
- Drücke "Windowstaste" und "R"
- Gib "cmd" ein und bestätige mit "OK"
- Tippe den Befehl "powercfg -H off" ein und bestätige mit der Enter-Taste
- Der Ruhezustand wird deaktiviert und die Datei hyberfil.sys gelöscht
- angenehmer Nebeneffekt: eine Menge zusätzlicher freier Speicherplatz
Tipp 7: Ordner auslagern
Zum Schluss die wohl einfachste und gleichzeitig aber auch effektivste Möglichkeit zum Reduzieren von unnötigen Schreibzugriffen auf deine SSD:
Alles, was massenweise Dateien oder besonders große Dateien beinhaltet, die nicht permanent gebraucht werden, landet auf HDD-Festplatten. Dazu gehören beispielsweise Ordner wie etwa "Downloads", "Meine Bilder" oder ähnliches. Bibliotheksordner unter Windows, wie zum Beispiel "Meine Dokumente" kannst du ganz einfach über das Kontextmenü auslagern: Rechtsklick auf den Ordner, dann im Menü ganz unten auf Eigenschaften und schlussendlich im Reiter "Pfad" einen anderen Speicherort eintragen.
Unter Windows nutzen Programme die Standard-Ordner "TMP" und "TEMP" für temporäre Dateien - auch die kannst du ohne Weiteres auf eine andere Festplatte verlegen, in dem du neue Zielpfade definierst. Mache hierzu ganz einfach einen Linksklick auf die Startschaltfläche und tippe "Systemsteuerung" ein. Anschließend klickst du auf die App namens "Systemsteuerung" und dort auf "System" sowie "Erweiterte Systemeinstellungen". Im folgenden Fester dann ganz unten auf die Schaltfläche "Umgebungsvariablen" und schon kannst du im nächsten Fenster die Speicherorte ganz nach Belieben abändern.
7 nützliche Tipps als Frischzellenkur für deine SSD
Das waren unsere 7 nützlichen Tipps, mit denen du deiner SSD ohne viel Aufwand zu einer deutlich höheren Lebensdauer verhelfen kannst. Wie immer freuen wir uns über dein Feedback und wünschen viel Spass beim Ausprobieren!
Titelbild / Bilder: © Esm-Computer GmbH
Quellen: eigene Recherche / pcwelt.de / heise.de