
Neuauflage: 15 beliebte Tricks & Hacks für Windows
Seit nunmehr fast 5 Jahren ist Windows 10 offiziell veröffentlicht. Seit dem Release am 29.05.2015 ist viel passiert und zahlreiche Patches und Updates wurden automatisiert eingespielt, um Microsofts neues Flaggschiff immer weiter anzupassen und die Nutzer-Erfahrung zu verbessern. Dabei werden bei Weitem nicht alle Funktionen von Microsoft so offen kommuniziert oder gar beworben, wie wir als User das gerne hätten.
Im Gegenteil. So manch ein kleiner aber ungemein praktischer Windows-Trick bliebe auf ewig unbekannt, gäbe es nicht die vielen findigen User da draußen in den Weiten des Internets. Solch cleverere Tricks und Hacks könnten dir das Windows-10-Leben doch erheblich erleichtern, wenn du denn von ihnen wüsstest.
Moment mal, das hab ich doch schon mal hier gelesen, wirst du dir vielleicht denken, wenn du unser Magazin regelmäßig verfolgst. Und ganz Unrecht hast du damit nicht. In der Vergangenheit haben wir schon oft über Windows -Tricks, Lifehacks und clevere Shortcuts geschrieben. Da sich diese aber immer mal wieder ändern und teilweise auch doppelt vorhanden waren, haben wir uns die Mühe gemacht und für euch die 15 beliebtesten Tricks & Hacks für Windows noch einmal neu zusammengefasst. Viel Spass damit!
Trick 1: Schortcuts auf der Taskleiste platzieren
Wer kennt sie nicht, die gute alte Taskleiste? Schon immer konnte man auf Ihr häufig genutzte Programme ablegen und mit nur einem Mausklick aufrufen. Aber wusstest du, dass dies mittlerweile auch mit Shortcuts, also Tastaturkommandos funktioniert?
Von links nach rechts haben alle auf der Taskleiste platzierten Programme eine zugeordnete Zahl von 0 bis 9. Drückst du nun die Windowstaste und gleichzeitig die entsprechende Ziffer auf deiner Tastatur, dann startet das jeweilige Programm ganz ohne Mausklick. Die Reihenfolge der Ziffern ist dabei allerdings fest vorgegeben und kann vom User nicht verändert werden. Willst du ein Programm z.B. mit der Taste 5 starten, dann musst du dieses auf Platz 5 einsortieren, also dafür sorgen, dass noch 4 weitere Programme links davon erscheinen.
Trick 2: Einfach mal Gott spielen: Der God-Mode
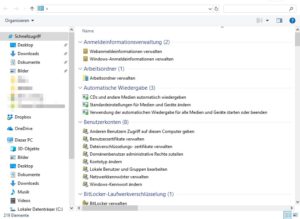 Was sich zunächst wie ein billiges Cheat-Kommando aus einem Computerspiel anhört, entpuppt sich bei genauerem Hinsehen als einer der praktischsten Windows-Tricks & Hacks überhaupt: Der God-Mode. Aktivierst du diesen, dann bist du in der Tat ein Gott. Zumindest auf deinem Computer und in deiner eigenen kleinen Windows-Welt. Viele praktische und nützliche Optionen, die zuvor nur durch endlose Menükaskaden erreichbar waren, stehen dir nun direkt per Mausklick zur Verfügung. Wie das geht?
Was sich zunächst wie ein billiges Cheat-Kommando aus einem Computerspiel anhört, entpuppt sich bei genauerem Hinsehen als einer der praktischsten Windows-Tricks & Hacks überhaupt: Der God-Mode. Aktivierst du diesen, dann bist du in der Tat ein Gott. Zumindest auf deinem Computer und in deiner eigenen kleinen Windows-Welt. Viele praktische und nützliche Optionen, die zuvor nur durch endlose Menükaskaden erreichbar waren, stehen dir nun direkt per Mausklick zur Verfügung. Wie das geht?
Du erstellst dir einen neuen Ordner auf deinem Desktop (Rechtsklick auf's Desktop => Neu => Ordner) und gibst ihm den folgenden Namen: "GodMode.{ED7BA470-8E54-465E-825C-99712043E01C}" (ohne die Anführungszeichen). Das Ergebnis: Ein Doppelklick auf den so veränderten Ordner offenbart wahre Götterwelten .... für Computernerds.
Trick 3: versteckte Datei-Erweiterungen einblenden
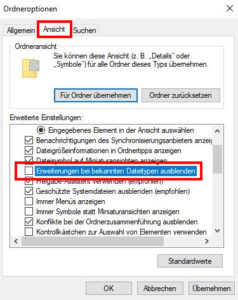 Nummer 3 unserer kleinen Liste von cleveren Windows Tricks & Hacks sorgt für ein kleines aber feines Sicherheitsplus auf deinem Rechner: Die versteckten Dateierweiterungen. Normalerweise werden selbige durch Windows zwecks besserer Übersichtlichkeit kurzerhand ausgeblendet. Hier gilt wie so oft der Spruch: "Das Gegenteil von gut ist gut gemeint." Was eigentlich praktisch sein sollte, offenbart auf den 2. Blick nämlich ein ziemliches Sicherheitsrisiko: Viele unerwünschte Programme, darunter auch Malware, Viren und Trojaner, tarnen sich gerne mit Pseudo-Dateinamen wie Dokument.doc.exe. Was auf den ersten Blick wie ein harmloses Word-Dokument aussieht, ist in Wahrheit ein ausführbares Programm mit unbekanntem Inhalt. Zum dauerhaften Einblenden der Erweiterungen gehst du wie folgt vor:
Nummer 3 unserer kleinen Liste von cleveren Windows Tricks & Hacks sorgt für ein kleines aber feines Sicherheitsplus auf deinem Rechner: Die versteckten Dateierweiterungen. Normalerweise werden selbige durch Windows zwecks besserer Übersichtlichkeit kurzerhand ausgeblendet. Hier gilt wie so oft der Spruch: "Das Gegenteil von gut ist gut gemeint." Was eigentlich praktisch sein sollte, offenbart auf den 2. Blick nämlich ein ziemliches Sicherheitsrisiko: Viele unerwünschte Programme, darunter auch Malware, Viren und Trojaner, tarnen sich gerne mit Pseudo-Dateinamen wie Dokument.doc.exe. Was auf den ersten Blick wie ein harmloses Word-Dokument aussieht, ist in Wahrheit ein ausführbares Programm mit unbekanntem Inhalt. Zum dauerhaften Einblenden der Erweiterungen gehst du wie folgt vor:
Klick auf "Ansicht" im Menü eines geöffneten Ordners, danach ganz rechts auf "Optionen". Hier findest du wiederum unter dem Register "Ansicht" ein Punkt "Erweiterungen bei bekannten Dateitypen ausblenden" und entfernst das dortige Häkchen.
Trick 4: offline Navigation
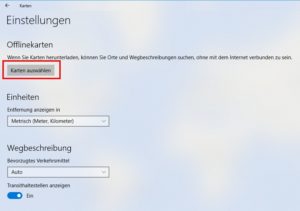 Die Google-Maps-Konkurrenz von Microsoft heißt schlicht und einfach "Karten". Ähnlich wie beim Konkurrent Google lassen sich auch hier alle Daten herunterladen und offline speichern. Dies ist immer dann besonders praktisch, wenn du zum Beispiel mit dem Tablet im Auto unterwegs bist und mal wieder in einem der zahlreich vorhandenen Funklöchern landest. Um eine Karte offline verfügbar zu machen, gehst du folgendermaßen vor: Öffne die Karten-App, indem du auf die Startschaltfläche von Windows klickst. Dort tippst du das Wort "Karten" ein und klickst anschließend auf die entsprechende App. Oben rechts klickst du nun auf die 3 waagrechten Punkte und anschließend auf "Einstellungen". Ganz oben findest du nun unter der Rubrik „Offlinekarten“ eine Schaltfläche namens „Karten auswählen“, welche du anklickst. Ein Klick auf „Karten herunterladen“ führt zu einer Auswahl des Kontinents und des gewünschten Landes und schon wird der Download gestartet.
Die Google-Maps-Konkurrenz von Microsoft heißt schlicht und einfach "Karten". Ähnlich wie beim Konkurrent Google lassen sich auch hier alle Daten herunterladen und offline speichern. Dies ist immer dann besonders praktisch, wenn du zum Beispiel mit dem Tablet im Auto unterwegs bist und mal wieder in einem der zahlreich vorhandenen Funklöchern landest. Um eine Karte offline verfügbar zu machen, gehst du folgendermaßen vor: Öffne die Karten-App, indem du auf die Startschaltfläche von Windows klickst. Dort tippst du das Wort "Karten" ein und klickst anschließend auf die entsprechende App. Oben rechts klickst du nun auf die 3 waagrechten Punkte und anschließend auf "Einstellungen". Ganz oben findest du nun unter der Rubrik „Offlinekarten“ eine Schaltfläche namens „Karten auswählen“, welche du anklickst. Ein Klick auf „Karten herunterladen“ führt zu einer Auswahl des Kontinents und des gewünschten Landes und schon wird der Download gestartet.
Ab sofort ist diese Karte dann ohne Internetverbindung jederzeit verfügbar und die Navigation kann starten.
Trick 5: Schnellzugriff deaktivieren
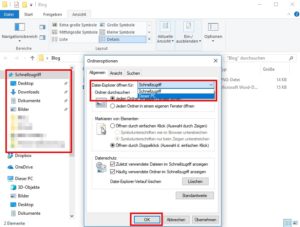 Das meiner Meinung nach nervigste Feature der neuen Ordneransicht von Windows 10 ist der Schnellzugriff.
Das meiner Meinung nach nervigste Feature der neuen Ordneransicht von Windows 10 ist der Schnellzugriff.
Grundsätzlich immer im Weg, wenn man etwas sucht, beinhaltet er doch nie das, was man dann sucht und stört einfach nur die Übersicht ohne Ende. Dazu kommt, dass jeder, der nach mir an den PC kommt, problemlos einsehen kann, welche Dateien und Ordner ich zuletzt geöffnet hatte. Wenn dich das genauso nervt und du auch gerne etwas mehr Übersichtlichkeit und Privatsphäre hättest, dann schalte den Schnellzugriff einfach ab.
Klicke dazu unter dem Tab „Ansicht“ auf „Optionen“ und anschließend auf „Ordner- und Suchoptionen ändern“. Im sich öffnenden Fenster, wählst du dann ganz oben unter „Datei-Explorer öffnen für:“ nur noch den Eintrag „Dieser PC“ aus und bestätigst unten mit „OK“.
Trick 6: Der Profi-Windows-Defender
Zugegeben: Nummer 6 unserer Windows-Tricks & Hacks ist eigentlich mehr ein Bug oder zumindest ein ungewolltes Feature seitens Microsoft. Eigentlich exklusiv für Firmenkunden herausgegeben, und doch mit einem kleinen Trick für alle verfügbar: Der Windows-Defender in der Profi-Edition sozusagen.
Der Clou an er Sache: neben den normalen 08/15-Funktionen, die jeder User kennt, schlägt die Profi Version zusätzlich auch bei sog. Adware Alarm. Das Problem hat wohl jeder schon mindestens einmal erlebt: nach der Installation eines an sich nützlichen und gewollten Programms, erscheint auf einmal wie von Geisterhand eine veränderte Suchleiste im Browser oder zunächst völlig unbekannte Icons auf dem Desktop. Dann war sogenannte "Huckepack-Software", englisch: Adware am Werk.
Um die Profi-Version auch für dich frei zu schalten, ist ein kleiner Ausflug in den Registry-Editor nötig: Hierzu drückst du die Windows-Taste und die R-Taste gleichzeitig und tippst das Wort "regedit" in die Kommandozeile ein. Navigiere anschließend dann zu dem Eintrag „HKEY_LOCAL_MACHINE / Software / Policies / Microsoft / Windows Defender / MpEngine“. Hier legst du via Rechtsklick einen neuen 32-Bit-DWORD-Eintrag mit dem Namen "MpEnablePus" sowie dem Wert 1 an, speicherst alles ab und startest Windows neu.
Adware adé!
Trick 7: weniger bekannte Shortcuts
Dass man mit [Strg] + [C] kopieren und mit [Strg] + [V] einfügen kann, das sollte sich mittlerweile herumgesprochen haben. Haben wir doch nun schon so einige Jahr(zehnt)e mit Windows auf dem Buckel. Aber kanntest du auch schon diese pfiffigen Shortcuts?
- [Strg] + [Z]: letzten Befehl rückgängig machen
- [Strg] + [Y]: letzten Befehl wiederholen
- [Strg] + [F]: im geöffneten Dokument (oder auf der aktuell offenen Internetseite) suchen
- [Strg] + [Shift] + [F] / [K] / [U]: den markierten Text fett gedruckt, kursiv oder unterstrichen darstellen
- [Strg] + [P]: aktuelles Dokument ausdrucken
- [Alt] + [F4]: aktuelles Programm beenden
- [Windows] + [E]: Explorer öffnen
Trick 8: Das Snipping Tool
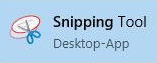 Screenshots an sich sind kein Hexenwerk und per Tastenkombination [Alt] + [Druck] auch in Sekundenschnelle gemacht. Nervig wird es dann, wenn du nur einen kleinen Teilbereich anstatt deines ganzen Bildschirminhalts auf deinem Screenshot haben willst. Bisher blieb dir hier nichts anderes übrig, als den Screenshot in ein Grafikprogramm zu laden, und nachträglich zu bearbeiten. Dank dem bereits vorinstallierten Windows-Tool "Snipping Tool", kannst du dir zumindest diesen Arbeitsschritt in Zukunft sparen. Tippe einfach in die Windows-Suche das Wort "Snipping Tool" ein, öffne die App und klicke dort auf "neu". Schon kannst du per simplem Drag & Drop einen Rahmen um den gewünschten Bildschirmbereich ziehen.
Screenshots an sich sind kein Hexenwerk und per Tastenkombination [Alt] + [Druck] auch in Sekundenschnelle gemacht. Nervig wird es dann, wenn du nur einen kleinen Teilbereich anstatt deines ganzen Bildschirminhalts auf deinem Screenshot haben willst. Bisher blieb dir hier nichts anderes übrig, als den Screenshot in ein Grafikprogramm zu laden, und nachträglich zu bearbeiten. Dank dem bereits vorinstallierten Windows-Tool "Snipping Tool", kannst du dir zumindest diesen Arbeitsschritt in Zukunft sparen. Tippe einfach in die Windows-Suche das Wort "Snipping Tool" ein, öffne die App und klicke dort auf "neu". Schon kannst du per simplem Drag & Drop einen Rahmen um den gewünschten Bildschirmbereich ziehen.
Trick 9: Das Mausrad kann viel mehr als Scrollen
Ich muss zugeben: Nummer 9 unserer Windows Tricks & Hacks kannte ich bis dato selbst noch nicht. Wie die meisten User kannte ich das Mausrad nur als Werkzeug, um lange Internetseiten oder Dokumente herauf oder herunter zu scrollen. Doch die kleine Scheibe zwischen linker und rechter Maustaste kann bedeutend mehr. Klickst du zum Beispiel einen Link im Internet (zum Beispiel >>diesen<< hier) mit dem Mausrad an, so öffnet sich dieser Link in einem neuen Tab. Ein Mausrad-Klick auf die Registerkarte eines Tabs hingegen schließt das betreffende Tab direkt. Scrollst du mit dem Mausrad bei gleichzeitig gedrückter [Strg]-Taste, so kannst du ohne viel Klickerei den Zoomfaktor vergrößern oder verkleinern.
Trick 10: Dateien verstecken
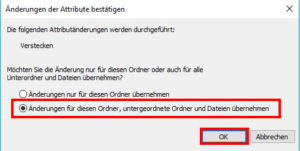 Du willst nicht, dass dein Bruder oder deine Schwester in deinen Dateien herumschnüffelt? Nichts leichter als das: Verstecke die Dateien doch einfach.
Du willst nicht, dass dein Bruder oder deine Schwester in deinen Dateien herumschnüffelt? Nichts leichter als das: Verstecke die Dateien doch einfach.
- begib dich in den Windows Explorer und navigiere zu einem Ordner, den du verstecken möchtest
- Nachdem du ihn markiert hast, wählst du oben in der Menüleiste den Punkt „Ansicht“ und dort wiederum den Punkt "Ausgewählte Elemente ausblenden“ aus
- Im sich öffnenden Fenster wählst du nun Punkt 2 und bestätigst mit "OK"
- Sofern das Häkchen links bei „Ausgeblendete Elemente“ nicht gesetzt ist, verschwinden die zuvor markierten Ordner wie von Geisterhand
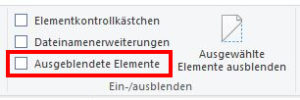 Aber Achtung! Alle, die denselben Rechner benutzen und diese Mechanik kennen, könnten über eben diesen Weg alle versteckten Elemente genauso auch wieder einblenden. Wer diese Funktion nicht kennt, vor dessen Augen sind die versteckten Dateien relativ sicher.
Aber Achtung! Alle, die denselben Rechner benutzen und diese Mechanik kennen, könnten über eben diesen Weg alle versteckten Elemente genauso auch wieder einblenden. Wer diese Funktion nicht kennt, vor dessen Augen sind die versteckten Dateien relativ sicher.
Trick 11: Die dunkle Seite der (Windows-)Macht
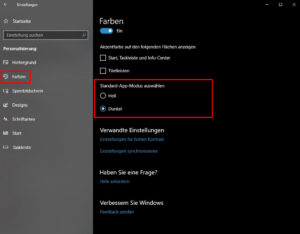 Nummer 11 unserer Windows-Tricks & Hacks bringt nicht wirklich eine neue Funktion, aber dafür einen etwas anderen Look. Wer will schon immer das gleiche langweilige Fenster-Design haben? Das Dark Theme von Windows 10 schafft - wie der Name schon sagt - mit einer düsteren Variante in schlichtem Schwarz Abhilfe. Die Aktivierung geht ganz einfach:
Nummer 11 unserer Windows-Tricks & Hacks bringt nicht wirklich eine neue Funktion, aber dafür einen etwas anderen Look. Wer will schon immer das gleiche langweilige Fenster-Design haben? Das Dark Theme von Windows 10 schafft - wie der Name schon sagt - mit einer düsteren Variante in schlichtem Schwarz Abhilfe. Die Aktivierung geht ganz einfach:
- Öffne die Windows-10-Einstellungen
- Wähle die Rubrik "Personalisierung" und dort den Unterpunkt "Farben" aus
- Scrolle ganz nach unten bis zum Eintrag "Standard-App-Modus auswählen"
- Selbige stellst du nun auf "Dunkel" ein und die Änderung wird sofort aktiv.
Willkommen auf der dunklen Seite der Macht (des Windows).
Trick 12: Speicherplatz freigeben
Vor allem nach einem Upgrade von Windows 7 auf Windows 10 erscheint die Festplatte voller, als zuvor.
Der einfache Grund: Windows belässt ungefragt alle alten Dateien, sowie die Patch- und Upgradedateien auf der Festplatte. Auch wenn die Installation längst erfolgreich verlaufen ist, und du den Speicherplatz sinnvoller verwenden könntest. So gehen dir bis zu 30 GB an wertvollem Festplattenspeicher verloren, die du ganz einfach wieder freigeben kannst.
Klicke hierfür einmal links auf deine Windows-Startschaltfläche und tippe danach das Wort "Datenträgerbereinigung" ein. Starte die entsprechende App. Ein Klick auf die Schaltfläche "Systemdateien bereinigen" und nach einem kurzen Scan öffnet sich ein weiteres Fenster mit - unter anderem - den Einträgen „Temporäre Windows-Installationsdateien“, „Temporäre Internetdateien“ sowie „Protokolldateien für Windows-Upgrade“.
Alle diese 3 Kästchen kannst du getrost markieren und durch Klick auf "OK" zum Löschen freigeben.
Trick 13: Das transparente Startmenü
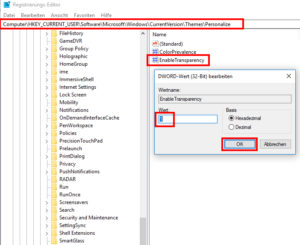 Du stehst nicht auf das klassische Standard-Design und willst viel lieber einmal ein transparentes Startmenü?
Du stehst nicht auf das klassische Standard-Design und willst viel lieber einmal ein transparentes Startmenü?
Dann ab in den Registry-Editor mit dir.
Klick auf die Startschaltfläche und Eingabe des Befehls „regedit“ öffnet den selben schnell und einfach. Navigiere dann im Baumverzeichnis auf der linken Seite auf den Eintrag „HKEY_CURRENT_USERSOFTWAREMicrosoftWindowsCurrentVersionThemesPersonalize“und mache in der rechten Fensterseite einen Doppelklick auf den Eintrag „EnableTransparency“. Setze den Wert auf 1. Nach einem letzten Klick auf „OK“ sowie anschließendem Neustart deines Rechners, erscheint dein Startmenü nun transparent.
Trick 14: WLAN-Schlüssel auslesen
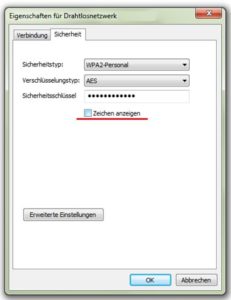 Du hast mal wieder deinen WLAN-Key vergessen und ausgerechnet jetzt fragt dein Rechner danach anstatt sich automatisch einzuloggen?
Du hast mal wieder deinen WLAN-Key vergessen und ausgerechnet jetzt fragt dein Rechner danach anstatt sich automatisch einzuloggen?
Das ist so lange kein Grund zur Panik, so lange du dich noch mit mindestens einem deiner Rechner zuhause mit dem Netz verbinden kannst! Auch der Laptop deines Freundes funktioniert hierfür, sofern er die Zugangskennung gespeichert hat. In diesem Fall kannst du den gespeicherten Key direkt aus der Systemsteuerung auslesen.
Mache einen Rechtsklick auf das WLAN-Symbol rechts in deiner Taskleiste und öffne im nächsten Fenster dein „Netzwerk- und Freigabecenter“. Klicke hier auf entsprechende WIFI-Verbindung und dann auf „Drahtloseigenschaften“. Im nächsten Fenster dann ganz einfach unter dem Registerreiter „Sicherheit“ den Schalter „Zeichen anzeigen“aktivieren und schon erscheint der eingespeicherte WLAN-Schlüssel im Klartext.
Trick 15: virtuelle Desktops
Eine weitere, bisher nahezu unbekannte Funktion von Windows 10 sind die sogenannten virtuellen Desktops.
Damit kannst du nicht nur verschiedene Fenster gleichzeitig öffnen und nach Belieben durchtabben - soweit kennt man das ja bereits von Windows - sondern diese auch sinnvoll in Gruppen zusammenfassen. Anschließend kannst du nicht nur zwischen den einzelnen Fenstern, sondern zwischen den ganzen Desktops hin- und herwechseln. Sozusagen Multi-Tasking 2.0.
Um ein virtuelles Desktop zu erstellen, genügt ein Druck auf [Windows] + [Tab] sowie ein anschließender Klick auf das Pluszeichen in der rechten unteren Ecke. Auf diese Art lassen sich beliebig viele Desktops erstellen und anschließend per Druck auf [Windows]+[Strg]+[Pfeiltaste] bequem der Reihe nach durchschalten.
Kombinierst du dies dann noch mit einem zweiten Monitor, so sind dem Multitasking so gut wie keine Grenzen mehr gesetzt. Nur den Überblick musst du selbst behalten
15 kleine aber wertvolle Windows-Tricks
So das wären sie, unsere 15 kleinen aber feinen Windows-Tricks & Hacks, um dir das Windows-Leben etwas zu vereinfachen oder bequemer zu gestalten. Wir hoffen, es war das ein oder andere Gimmick dabei, welches du in deinem Alltag umsetzen kannst, und das dir deine tägliche Arbeit mit deinem gebrauchten Notebook oder deinem PC etwas erleichtert. Wir freuen uns wie immer auf jedes Feedback, hinterlasse uns doch einfach einen Kommentar!
Titelbild: © ESM-Computer GmbH
Bilder: © vchalup - Fotolia.com / © ESM-Computer GmbH
Quellen: eigene Recherche / pcwelt.de / chip.de


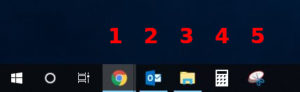




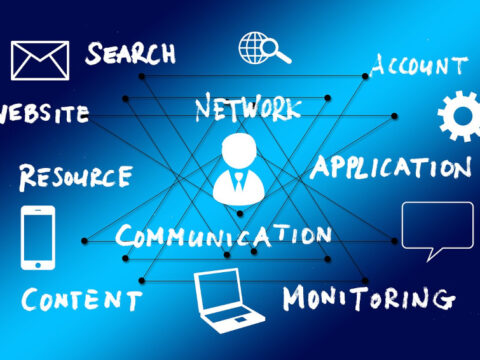

Bei WINDOWS 10 brauche ich nur die Tasten-Kombination Win+Shift+S einzugeben.
Das gesamte Computer-Bild wird dann zwar zunächst milchig hinterlegt, aber mit dem
entstehenden +Cursor kann ich jetzt jeden beliebigen Bild-Ausschnitt festlegen und
in der Zwischenablage wie gehabt hinterlegen. Die übliche Prozedur Strg+V in meinem
Schreibprogramm holt es dann wie üblich hervor und ich kann es vor dem Aus-
druclen sogar noch vergrößern oder verkleinern.
Danke Uwe für den sehr praktischen Tipp!