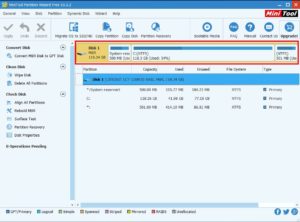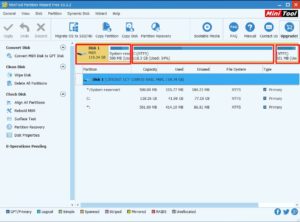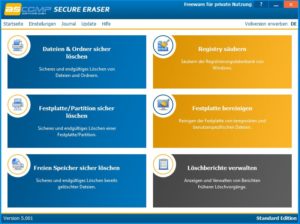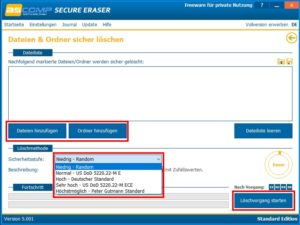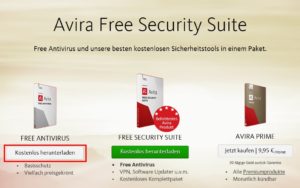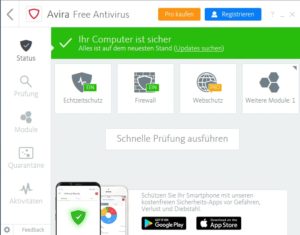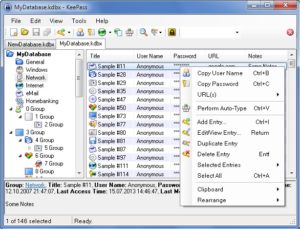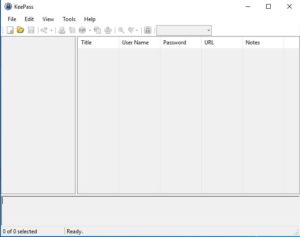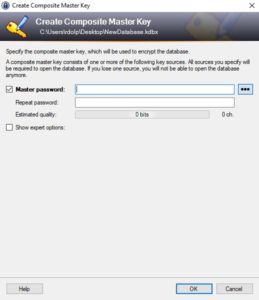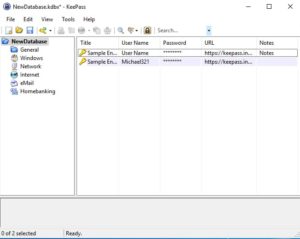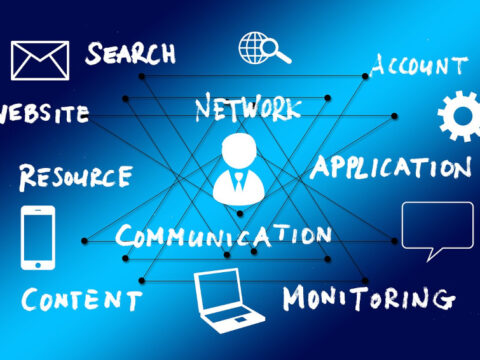Die 5 genialsten Tools für deine Datensicherheit
Je mehr Geräte, desto mehr Daten werden gesammelt
Unser Alltag ist erfüllt von digitalen Helfern. Seien es Smartphone, Tablet, Notebook oder stationärer PC. Nichts geht mehr ohne und überall werden Unmengen von Daten gespeichert, gelöscht, verschoben und verwaltet. Im Laufe der Zeit sammelt sich so auf unseren Computern ein gigantischer Datenberg an. Dieser besteht aus sensiblen persönlichen Daten, zum Beispiel Zugangsdaten und Passwörtern, genauso wie aus individuell wichtigen Dateien wie Dokumenten, Bildern, oder gespeicherten MP3s. Entsprechend wichtig ist es, diese Daten einerseits natürlich vor Fremdzugriff zu schützen, andererseits aber auch im Falle eines Rechnerausfalls optimal abgesichert zu haben, um möglichst wenig Datenverlust zu riskieren.
Doch um das Thema Datensicherheit macht man sich im Alltag kaum Gedanken. Nutzer von Windows 10 haben hier den Vorteil, dass schon mehrere pfiffige Tools direkt im Windows integriert sind. Siehe hierzu unser Artikel Windows 10: höchste Sicherheit integriert. Doch egal ob mit oder ohne Systemtools - es gibt noch viel in puncto Sicherheit zu tun!
Datensicherheit leichtgemacht – völlig kostenlos
Letzte Woche haben wir in unserem Blog für dich über die besten 5 kostenlosen Officeprogramme berichtet. Der zweite Teil unserer kleinen Serie soll sich nun mit 5 abermals kostenfreien Tools rund um das Thema Datensicherheit befassen. Mit diesen 5 Programmen kannst du dein System optimal gegen Schadsoftware schützen, kinderleicht und übersichtlich strukturieren und alle nicht mehr benötigten Dateien sicher und einfach löschen.
Hier ist unsere Liste der 5 besten Tools für deine Datensicherheit
- Partition Wizard Free
- Secure Eraser
- Avira Free Antivirus
- Keepass
- Clonezilla Live
1. Partition Wizard Free
Ordnung ist das halbe Leben – auch bei deinen Daten
Bevor du ans Thema Datensicherheit und -sicherung denkst, solltest du deine Daten ordentlich strukturieren. So hast du jederzeit die perfekte Übersicht, welche Dateien wo gespeichert sind, was du noch benötigst oder was du getrost löschen kannst. Somit entsteht erst gar nicht soviel „Datenmüll“, um den du dir später Gedanken machen müsstest. Am Besten fängst du damit natürlich gleich nach dem Kauf deines Computers oder Notebooks an, solange noch nicht viele Daten auf dem Gerät sind. So hast du am allerwenigsten Aufwand. Aber auch, wenn der PC schon etwas älter ist, ist es problemlos möglich, die Daten im Nachhinein noch zu ordnen.
Was ist Partitionieren überhaupt und warum ist das sinnvoll?
Weitaus eleganter und nebenbei auch noch sicherer, als einfach nur unzählige Unterordner auf dem selben Laufwerk anzulegen, ist dabei die sogenannte Partitionierung deiner Festplatte(n). Damit täuschst du deinem Computer quasi mehrere separate Festplatten vor, wo sich in Wirklichkeit nur eine einzige Festplatte befindet. Der Vorteil daran ist jetzt schlichtweg, dass dein Computer diese einzelnen (vorgetäuschten) Festplatten genau so behandelt, als seien es tatsächlich mehrere physisch getrennte und damit voneinander völlig unabhängige Platten. Ist dann irgendwann einmal eine komplette Neuinstallation von Windows nötig, so kannst du die entsprechende Partition ganz einfach komplett löschen und Windows neu installieren. Alle anderen Daten auf den anderen Partitionen werden nicht angetastet.
Intuitiv bedienbar und auch für Laien verständlich
Unser empfohlenes Programm für alles rund um die Partitionierung ist ganz klar der Partition Wizard Free der Firma MiniTool. Das Programm ist sehr schlicht aufgebaut und die Funktionen sind auf das Wesentliche beschränkt. Dafür ist es absolut einfach in der Bedienung und somit auch für den Laien ohne viel Aufwand verständlich. Einziges kleines Manko: die Sprache lässt sich nur auf Englisch einstellen. Dies sollte aber aufgrund der erwähnten leichten Verständlichkeit des Programms an sich kein allzu großes Hindernis sein.
Alle Funktionen mit wenigen Klicks ausführbar
PartitionWizard Free punktet hier vor allem dadurch, dass alle Aktionen mit nur wenigen Mausklicks ausführbar sind. So kannst du Partitionen erstellen oder löschen, verschieben, vergrößern oder verkleinern, alles via Schieberegler und wenigen Mausklicks. Unterläuft dir dabei ein Fehler, kannst du mit einem einfachen Klick auf „Undo“ alles wieder rückgängig machen und nochmal von vorne beginnen. Bist du mit dem Ergebnis zufrieden, so genügt abermals ein Klick auf „Apply“ und alle eingestellten Änderungen werden durchgeführt und übernommen.
2. Secure Eraser
Einfaches löschen ist noch lange nicht endgültig
Natürlich müssen Dateien auch hin und wieder einmal gelöscht werden. Spätestens, wenn der alte Rechner oder die Festplatte entsorgt oder bei Ebay verkauft werden soll, rückt das Thema Datensicherheit in den Fokus und es stellt sich die Frage nach der sicheren Löschung aller persönlichen Dateien und Daten. Wenn du dabei jedoch der Meinung bist, ein einfaches Drücken der „Entf“-Taste oder ein Klick auf den Löschen-Button wäre ausreichend, so ist dies ein fataler Irrtum. Hierbei werden die betreffenden Segmente auf der Festplatte nämlich keineswegs wirklich gelöscht, sondern lediglich als „wieder beschreibbar“ markiert, während die Daten in der eigentlichen Form nach wie vor unverändert vorliegen und ausgelesen werden können. Dieser Zustand hält so lange an, bis wieder neue Daten auf eben diese Segmente geschrieben werden. Selbst das Formatieren der kompletten Festplatte ändert nichts an dieser Tatsache.
Überschreiben mit Zufallszahlen
Willst du deine Festplatte nicht physisch zerstören, d.h. in winzig kleine Stückchen schreddern, so ist die einzige Möglichkeit, deine persönlichen Daten wirklich sicher und endgültig zu löschen, das Überschreiben mit Zufallswerten. Dies erledigt das Proggramm SecureEraser der Firma Ascomp für dich, welches für die private Nutzung ebenfalls völlig kostenlos ist.
Kinderleichte Bedienung
Zum Programm selbst gibt’s nicht allzu viel zu sagen. Die Bedienung ist absolut kinderleicht und erklärt sich quasi von selbst. Nach dem Programmstart stehen folgende 5 Optionen zur Verfügung:
- Dateien und Ordner sicher löschen
- Festplatte / Partition sicher löschen
- Freien Speicher sicher löschen
- Registry säubern
- Festplatte bereinigen
Während du beim ersten Punkt einzelne Dateien oder Ordner zum sicheren Löschen auswählen kannst, wird bei Punkt 2 der Inhalt einer ganzen Festplatte bzw. Partition eliminiert. Hast du bereits Daten über die normale Löschfunktion von Windows gelöscht und SecureEraser erst nachträglich installiert, so empfiehlt sich als erster Schritt einmal der dritte Punkt. Hierüber kannst du sämtlichen freien Speicherplatz noch einmal bzw. dieses Mal wirklich sicher löschen. Ebenfalls empfehlenswert sind Nummer 4 und 5, womit du deine Windows-Registry von unnötigen nicht mehr genutzten Einträgen, sowie deine Festplatte von temporären Dateien, Cookies und dergleichen befreien kannst.
5 Löschmethoden stehen zur Auswahl
Bei jedem der oben genannten Punkte hast du die Wahl zwischen 5 amtlich anerkannten Standards zur Datenlöschung.
- Niedrig-Random (einmaliges Überschreiben)
- Normal-US DoD 5220.22-M e (dreifaches Überschreiben)
- Hoch-Deutscher Standard (siebenfaches Überschreiben)
- Sehr hoch-US DoD 5220.22-M ECE (siebenfaches Überschreiben)
- Höchstmöglich-Peter Gutmann Standard
Je höher der Standard, desto gründlicher die Löschung, aber auch der Zeitbedarf. So kann die Löschung einer kompletten Festplatte nach dem Peter-Gutmann-Standard durchaus mehr als 10 Stunden benötigen. In der Regel ist für moderne Datenträger mit mehr als 80 GB Speicherplatz jedoch ein 1-3maliges Überschreiben ausreichend, um wirklich alle Daten zu eliminieren. Hier kann bedingt durch die dichte Speicherarchitektur danach nicht einmal mehr mit einem Magnet-Elektronenmikroskop auf die gespeicherten Daten zugegriffen werden. Nur bei älteren und kleineren Festplatten sind die höheren Standards noch nötig, da die Daten hier deutlich weniger dicht geschrieben werden.
3. Avira Free Antivirus
Deine Festplatte ist nun übersichtlich partitioniert und alle Dateien, die du nicht mehr brauchst sind datensicher gelöscht. Der nächste Step auf dem Weg zu möglichst idealer Datensicherheit ist es, deinen Rechner vor Fremdzugriffen und Schadsoftware zu schützen.
Seit Jahren bewährt
Das Programm Avira Free Antivirus belegt seit Jahren regelmäßig die Top-Plätze der kostenlosen Virenprogramme. Und dies mit Recht. Es ist einfach zu benutzen und schützt effektiv gegen die allermeisten Bedrohungen. Zusätzlich sorgen regelmäßige Updates selbstverständlich dafür, dass die Virendefinitionen immer auf dem aktuellsten Stand der Dinge sind und bleiben.
Basis-Version reicht vollkommen aus
Bereits die Basis-Version von Aviras Virenscanner ist mehr als ausreichend für den Schutz deines Computers gegen jegliche Schadsoftware. Der Vollständigkeit halber sei erwähnt, dass alternativ dazu auch die Free Security Suite heruntergeladen werden kann, die als Zusatzfunktionen noch mit Browserschutz, Phantom-VPN, Tuning-Tools, Software-Updater, Passwortmanager, sowie SafeSearchPlus zu glänzen versucht. Diese Funktionen lassen sich unserer Meinung nach aber durch separate Programme weitaus besser sicherstellen.
Funktion vollautomatisch
Einmal heruntergeladen, erfüllt das Programm auch schon völlig selbstständig seinen Zweck. Es muss nichts mehr konfiguriert oder eingerichtet werden. Das Programm platziert sich automatisch in der Taskleiste von Windows und kennzeichnet ab sofort durch einen aufgespannten roten Regenschirm die Überwachung des Computers. Startet man das Programm manuell via Desktop-Icon, so kann man sein System auch manuell nach Schadsoftware durchforsten lassen, andernfalls wird die Suche in gewissen Zeitabständen vollautomatisch gestartet
4. Keepass
Passwörter anlegen, aber richtig
Heutzutage hat man unzählige verschiedene Accounts. Angefangen bei diversen Shoppingportalen im Internet, über diverse Social-Media Konten, bis hin zum Zugang aufs Onlinebanking seiner Hausbank. Folgt man den allgemeinen Datenschutz-Empfehlungen, so sollte jeder einzelne Account mit einem unterschiedlichen Benutzernamen und Passwort gesichert sein. Zudem sollten die Passwörter mindestens 10 Stellen und eine Mischung aus Groß- und Kleinschreibung, Ziffern und Sonderzeichen enthalten.
Passwörter nie unverschlüsselt auf dem Rechner abspeichern
Da sich diese Unzahl an Passwörtern und Benutzernamen kein normaler Mensch merken kann, werden die Passwörter auf einem Notizzettel – oder noch schlimmer: in einer Datei auf dem Computer – gespeichert. Ansich eine praktische Sache. Leider auch für jemanden, der sich Zugang zu deinem Rechner verschafft und diese Datei findet.
Eine Datenbank mit modernster Verschlüsselung
Hier kommt unser viertes kleines Sicherheitstool ins Spiel, das Programm KeePass. Dabei handelt es sich um eine verschlüsselte Datenbank, in der alle Zugangsdaten und entsprechenden Kennwörter übersichtlich sortiert abgespeichert werden können. Die Verschlüsselung erfolgt dabei nach modernsten Standards und wird über ein Master-Passwort abgesichert. Der Vorteil: Du brauchst dir zukünftig nur noch dein Master-Passwort merken und hast sofort Zugriff auf alle deine anderen gespeicherten Passwörter.
Einfache Bedienung, maximale Sicherheit
Nach Klick auf „File“ und „New“ sowie der Auswahl des Speicherortes der Datenbank und des Masterpassworts, können nach Belieben neue Passwörter angelegt werden. Dies geschieht per einfachem Rechtsklick in das Fenster sowie Linksklick auf „Add Entry…“. Siehe Bild oben. Ebenfalls per Rechtsklick auf einen bestehenden Eintrag kannst du anschließend sowohl deinen Benutzernamen als auch dein Passwort in den Zwischenspeicher übertragen. In der gewünschten Anwendung kann dies dann wie üblich per „Strg+V“ wieder eingefügt werden. Dies schützt neben der Verschlüsselung zusätzlich auch durch das Abgreifen der Passwörter währen der Eingabe durch sogenannte Keylogger.
Hier geht’s zum direkten Download
5. CloneZilla Live
Nun ist deine Festplatte also perfekt strukturiert, übersichtlich geordnet, datensicher befreit von allem unnötigen Ballast, vor Fremdzugriffen und Malware geschützt und mit einer verschlüsselten Datenbank für alle Passwörter versehen. Was noch fehlt ist ein Programm zur einfachen Wiederherstellung, falls es doch einmal zum Schlimmsten – nämlich dem totalen Systemcrash - kommt. Genau diese Funktion bietet das Programm Clonezilla Live
Komplette Images einfach und schnell erstellt
Mit diesem kleinen Helferlein lassen sich komplette Images eines Datenträgers oder einer Partition erstellen. Ein Image ist ein 1:1-Abbild des kompletten Datenträgerinhalts inklusive aller Dateien sowie der Datenträgerstruktur.
Systemstart per CD erforderlich
Clonezilla Live braucht nicht installiert zu werden, sondern wird von einer autarken CD oder einem bootfähigen USB-Stick „live“ gestartet. Über eine textbasierte Menüführung kannst du eine Festplatte oder einzelne Partitionen kopieren und später wiederherstellen. Das Partitions- oder Festplattenabbild wird als Datei auf einem anderen Datenträger (Festplatte, USB-Stick, DVD) gespeichert. Unterstützt werden interne und externe Festplatten sowie der Netzwerkzugriff auf Speichermedien, zum Beispiel mittels NFS-, SSH- oder Samba-Servern.
Platzsparende Images
Clonezilla speichert beim Kopiervorgang nur die belegten Teile einer Partition oder Festplatte, so dass die Images weit weniger Platz beanspruchen als die Ursprungspartition. Es unterstützt beim Erstellen von Imagedateien und Backups die gängigen Dateisysteme wie ext2, ext3, reiserfs, xfs, jfs, FAT und NTFS.
Alles rund um abgesichert...
Geschafft! Nun ist dein Computer ordentlich strukturiert und auch zum Thema Datensicherheit möglichst gut und sicher aufgestellt. Wir hoffen, wir konnten dir die vorgestellten Programme etwas näher bringen und wünschen viel Spass beim Testen und Ausprobieren. Welche Programme findest du denn besonders gelungen? Was weniger? Welche Programme für mehr Datensicherheit hättest du noch in die Liste mit aufgenommen? Schreib es uns in die Kommentare, wir freuen uns, von dir zu lesen!
Titelbild: © Jakub Krechowicz - Fotolia.com
Bilder: © ESM-Computer GmbH
Quellen: eigene Recherche / partitionwizard.com / secure-eraser.com / avira.com / keepass.info / clonezilla.org