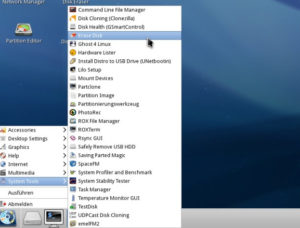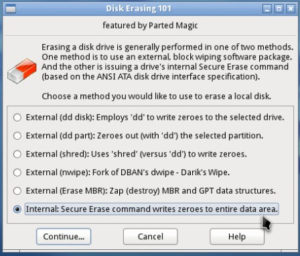Sensible Daten sicher und vollständig löschen
Alle Daten, die du im Laufe eines Rechnerlebens auf deinem Rechner speicherst, müssen irgendwann auch einmal wieder gelöscht werden. Spätestens dann, wenn du den alten Computer oder die Festplatte entsorgen oder bei Ebay verkaufen willst, wird das Thema spruchreif und es stellt sich die Frage nach der sicheren Löschung aller persönlichen Dateien und Daten.
Expertentipp: Das Thema Datenlöschung sollte auf keinen Fall auf die leichte Schulter genommen werden. Was nur die wenigsten wissen: Du bist persönlich haftbar für ALLE Daten, die sich auf deiner Festplatte befinden. Sollten die Daten - auch nach dem Verkauf deines Computers - in falsche Hände geraten, so kann dies unangenehme zivil- und sogar strafrechtliche Konsequenzen für dich zur Folge haben.
Wenn du dabei jedoch der Meinung bist, ein einfaches Drücken der „Entf“-Taste oder ein Klick auf den Löschen-Button wäre ausreichend, so ist dies ein fataler Irrtum. Hierbei werden die betreffenden Segmente auf der Festplatte nämlich keineswegs wirklich gelöscht, sondern lediglich als „wieder beschreibbar“ markiert, während die Daten in der eigentlichen Form nach wie vor unverändert vorliegen und ausgelesen werden können. Dieser Zustand hält so lange an, bis wieder neue Daten auf eben diese Segmente geschrieben werden. Selbst das Formatieren der kompletten Festplatte ändert nichts an dieser Tatsache.
Wir zeigen die heute, wie es richtig geht und wie du deine Daten restlos vernichten kannst.
Secure Eraser schafft Sicherheit
Willst du deine Festplatte nicht physisch zerstören, d.h. in winzig kleine Stückchen schreddern, so ist die einzige Möglichkeit, deine persönlichen Daten wirklich sicher und endgültig zu löschen, das Überschreiben mit Zufallswerten. Dies erledigt das Proggramm SecureEraser der Firma Ascomp für dich, welches für die private Nutzung ebenfalls völlig kostenlos ist.
Kinderleichte Bedienung
Zum Programm selbst gibt’s gar nicht allzu viel zu sagen. Die Bedienung ist absolut kinderleicht und erklärt sich quasi von selbst. Nach dem Programmstart stehen folgende 5 Optionen zur Verfügung:
- Dateien und Ordner sicher löschen
- Festplatte / Partition sicher löschen
- Freien Speicher sicher löschen
- Registry säubern
- Festplatte bereinigen
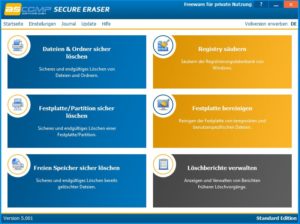 Während du beim ersten Punkt einzelne Dateien oder Ordner zum sicheren Löschen auswählen kannst, wird bei Punkt 2 der Inhalt einer ganzen Festplatte bzw. Partition eliminiert. Hast du bereits Daten über die normale Löschfunktion von Windows gelöscht und SecureEraser erst nachträglich installiert, so empfiehlt sich als erster Schritt einmal der dritte Punkt.
Während du beim ersten Punkt einzelne Dateien oder Ordner zum sicheren Löschen auswählen kannst, wird bei Punkt 2 der Inhalt einer ganzen Festplatte bzw. Partition eliminiert. Hast du bereits Daten über die normale Löschfunktion von Windows gelöscht und SecureEraser erst nachträglich installiert, so empfiehlt sich als erster Schritt einmal der dritte Punkt.
Hierüber kannst du sämtlichen freien Speicherplatz noch einmal bzw. dieses Mal wirklich sicher löschen. Ebenfalls empfehlenswert sind Nummer 4 und 5, womit du deine Windows-Registry von unnötigen nicht mehr genutzten Einträgen, sowie deine Festplatte von temporären Dateien, Cookies und dergleichen befreien kannst.
5 Löschmethoden stehen zur Wahl
Bei jedem der oben genannten Punkte hast du die Wahl zwischen 5 amtlich anerkannten Standards zur Datenlöschung.
- Niedrig-Random (einmaliges Überschreiben)
- Normal-US DoD 5220.22-M e (dreifaches Überschreiben)
- Hoch-Deutscher Standard (siebenfaches Überschreiben)
- Sehr hoch-US DoD 5220.22-M ECE (siebenfaches Überschreiben)
- Höchstmöglich-Peter Gutmann Standard
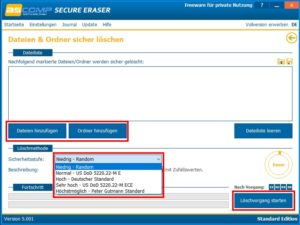 Je höher der Standard, desto gründlicher die Löschung, aber auch der Zeitbedarf. So kann die Löschung einer kompletten Festplatte nach dem Peter-Gutmann-Standard durchaus mehr als 10 Stunden benötigen. In der Regel ist für moderne Datenträger mit mehr als 80 GB Speicherplatz jedoch ein 1-3maliges Überschreiben ausreichend, um wirklich alle Daten zu eliminieren.
Je höher der Standard, desto gründlicher die Löschung, aber auch der Zeitbedarf. So kann die Löschung einer kompletten Festplatte nach dem Peter-Gutmann-Standard durchaus mehr als 10 Stunden benötigen. In der Regel ist für moderne Datenträger mit mehr als 80 GB Speicherplatz jedoch ein 1-3maliges Überschreiben ausreichend, um wirklich alle Daten zu eliminieren.
Hier kann bedingt durch die dichte Speicherarchitektur danach nicht einmal mehr mit einem Magnet-Elektronenmikroskop auf die gespeicherten Daten zugegriffen werden. Nur bei älteren und kleineren Festplatten sind die höheren Standards noch nötig, da die Daten hier deutlich weniger dicht geschrieben werden.
Hier kannst du dir Secure Eraser kostenlos downloaden
Aber aufgepasst: Die Löschung via Secure Eraser funktioniert nur bei HDD-Festplatten. Zum Löschen von modernen SSD-Festplatten bedarf es aufgrund deren besonderer Speicherstruktur eines anderen Tricks. Mehr dazu im Folgenden.
Sonderfall SSD-Festplatte
So angenehm eine SSD in puncto Schnelligkeit auch ist. Sie hat einen ganz gravierenden Nachteil: Bedingt durch die Art und Weise, wie Daten auf ihr gespeichert werden, sind herkömmliche Programme wie das oben erwähnte "Secure Eraser" beim Löschen zum Scheitern verurteilt. Nur noch direkte ATA-Befehle erlauben ein zuverlässigen Zurücksetzen jeder einzelnen Speicherzelle einer SSD und somit die vollumfängliche Löschung der selben. Wir zeigen dir natürlich, wie das funktioniert.
Warum versagen bei einer SSD die üblichen Methoden?
Das Problem ist das sogenannte Flash Translation Layer (kurz FTL). Dieses Layer ordnet einerseits jedem physikalischen Speicher eine bestimmt Adresse zu und koordiniert was wann wo auf welcher Adresse gespeichert werden soll, Verhindert andererseits aber den direkten Zugriff auf eine spezifische Adresse, wie es zum Beispiel bei einer HDD-Festplatte möglich ist. Zudem wird jeder einzelne Schreib- und Löschbefehl vom Controller koordiniert. Dadurch wird die SSD zwar schneller und langlebiger, da alle Daten möglichst gleichmäßig verteilt werden, neu geschriebene Daten landen aber nicht zwangsläufig an der selben Stelle, wie die zuvor gelöschten. Durch diesen Umstand versagen die herkömmlichen Löschmethoden mit ihrer Überschreiben-Logik nahezu vollständig.
Die einzige Lösung: ATA-Secure-Erase
ATA Secure Erase ist prinzipiell bei allen SATA-Laufwerken ab dem Jahr 2001 enthalten. Bleibt nur noch das Problem, an den Befehl heran zu kommen, der sich leider nicht so ohne Weiteres ausführen lässt.
Der einfachste Weg: Einige Hersteller liefern zu ihren SSDs passende Dienstprogramme mit aus, die neben einer Reihe von anderen Tools auch diesen Befehl zum Resetten deiner SSD enthalten. Hier sollte also dein erster Blick immer der Herstellerhomepage gelten. Gibt es dort ein passendes Tool zum Download, dann benutze dieses!
Allerdings gibt es nicht von jedem Hersteller passende Dienstprogramme und auf fremden SSDs lassen sie sich auch nicht ausführen. Dann bleibt nur noch der Umweg über das Programm Parted Magic.
ATA Secure Erase mit Parted Magic
Parted Magic ist ein bootfähiges Live-System auf Linux-Basis und enthält unter anderem auch den Befehl ATA Secure Erase, um den es uns heute geht.
Um das Programm Parted Magic zu nutzen, musst du dir im ersten Schritt eine bootfähige CD oder einen Multiboot-Stick erstellen. Das dazu benötigte ISO-Image kannst du dir kostenfrei über diesen Link herunterladen: PartedMagic kostenlos downloaden. Eine Anleitung für die Erstellung eines Multiboot-Sticks findest du dagegen hier: Multiboot-Stick erstellen – So einfach geht’s.
Nach erfolgreichem Booten von CD bzw. dem Start des Programms klickst du auf die Startschaltfläche (ähnlich wie bei Windows) und anschließend auf „System Tools -> Erase Disk“. Dort wählst du dann die Option „Internal: Secure Erase command writes zeroes to entire data area“ aus, sowie das Laufwerk, welches resettet werden soll
- Erhältst du die Nachricht: „Unfortunately, the selcted drive's security state is set to frozen“, dann klicke zunächst auf die Schaltfläche „Sleep“, um den PC oder das Notebook in den Ruhezustand (StandBy) zu versetzen. Anschließend startest du den PC wieder ganz normal per Druck auf den Powerknopf, bootest wieder von CD und startest das Tool wie oben beschrieben erneut.
- Willst du den ATA Secure Erase Befehl mit einem Passwort zu schützen, dann hast du hier ebenfalls die Möglichkeit dazu. Dieser Schritt ist jedoch vollkommen optional und du kannst auch einfach den bereits eingetragenen Wert „NULL“ mit einem Klick auf „OK“ übernehmen. Damit wird kein Passwort vergeben.
Am Ende der Prozedur, die selten länger als einige Sekunden dauert, ist deine SSD wieder im absolut unbenutzten Herstellerzustand.
Sicheres Löschen leichtgemacht
Zugegeben, das datensichere Löschen deiner Dateien via ATA Secure Erase Befehl ist etwas komplizierter, als man es gewohnt ist. Allerdings ist dies die einzige zuverlässige Methode bei SSD-Festplatten. Mit unserer kleinen Anleitung sollte aber auch dieser Vorgang schnell und einfach zu erledigen sein.
Titelbild: © kebox - Fotolia.com
Bilder: © ESM-Computer GmbH
Quellen: eigene Recherche / pcwelt.de