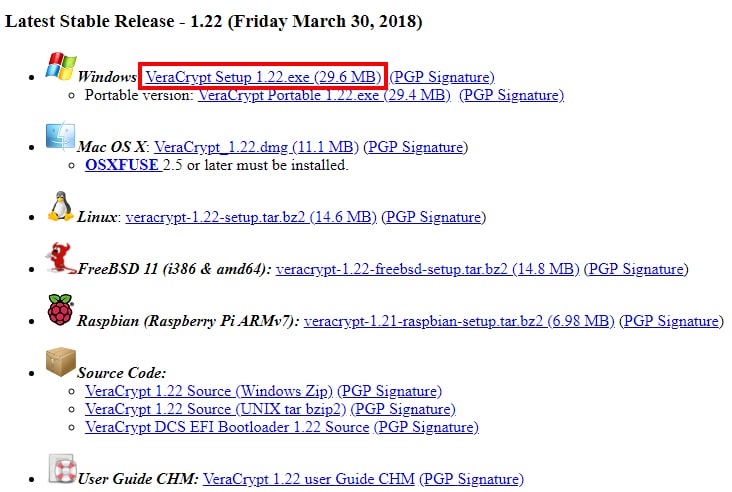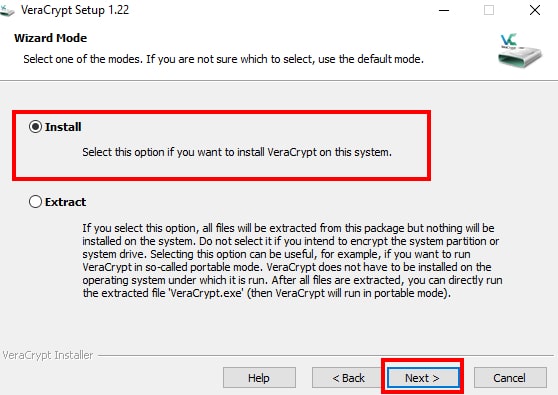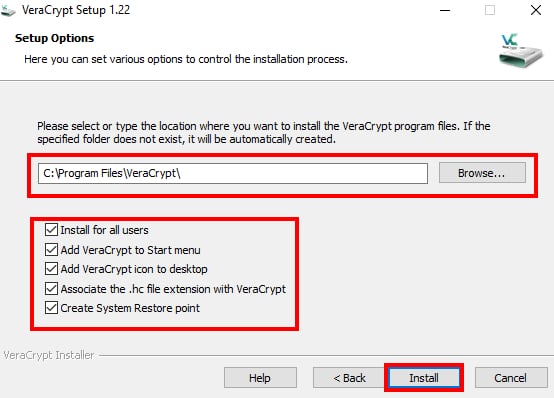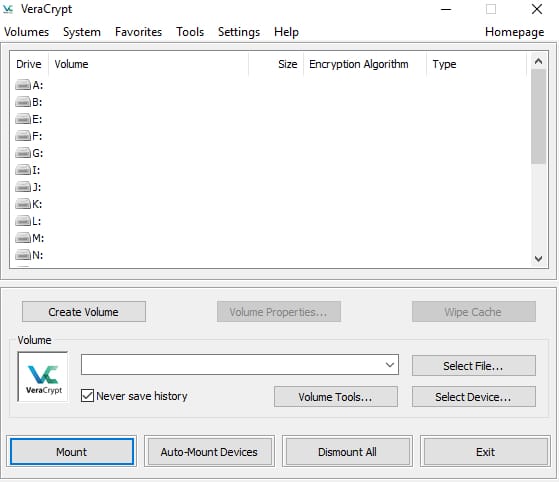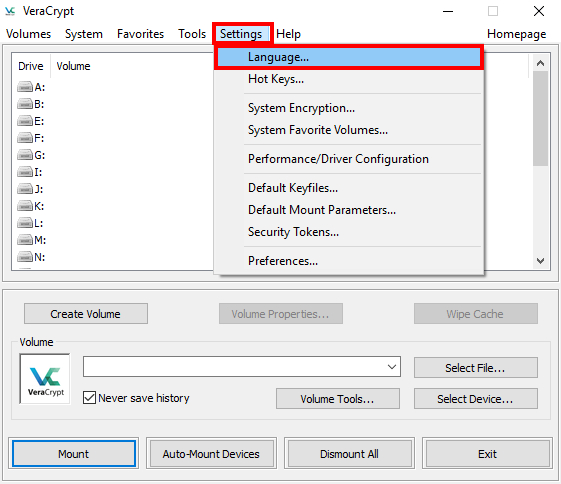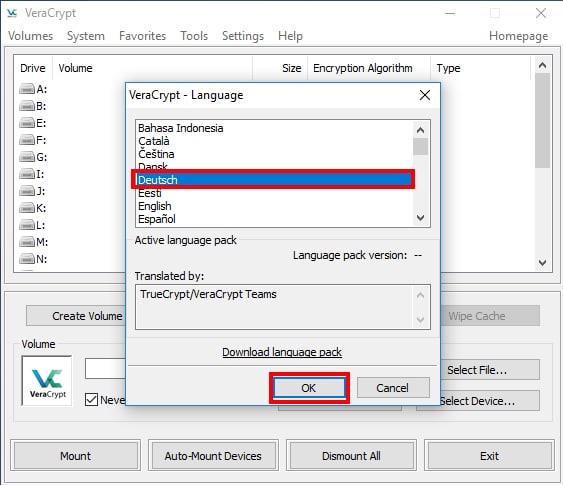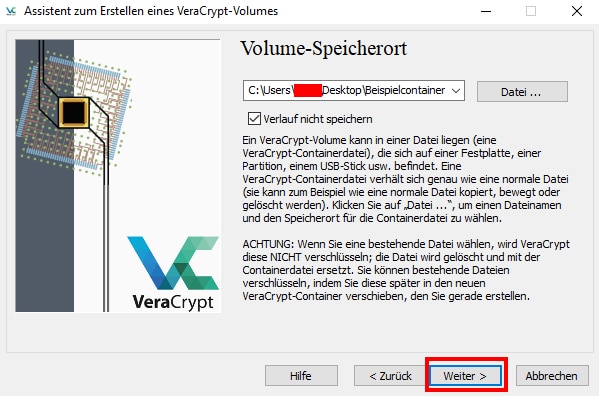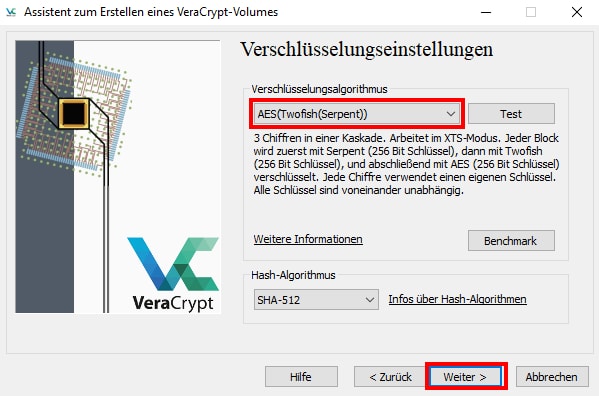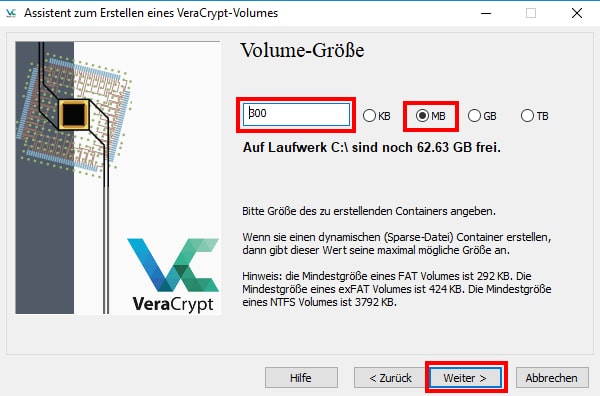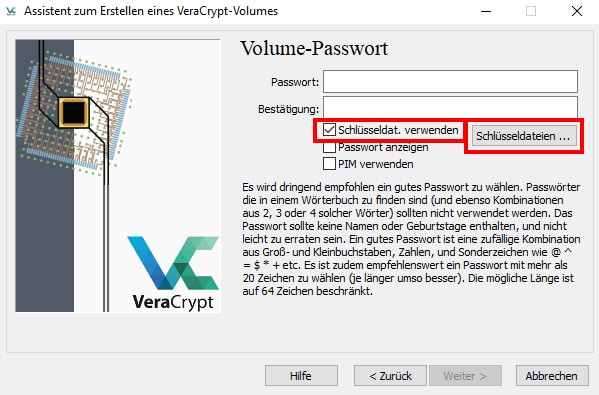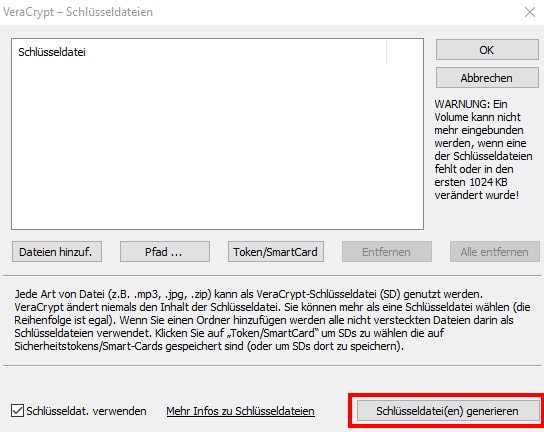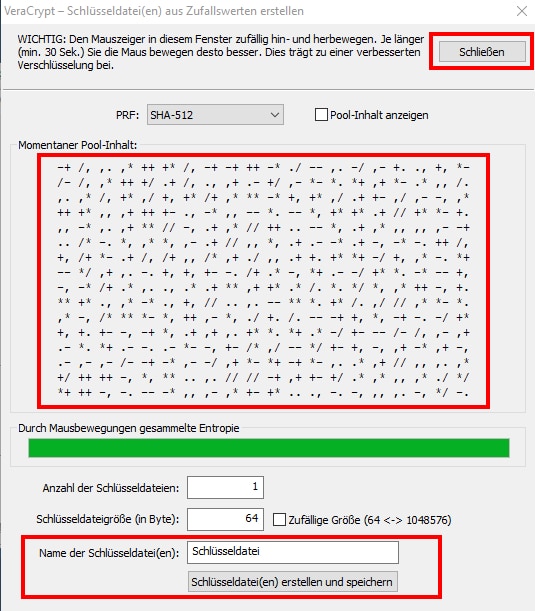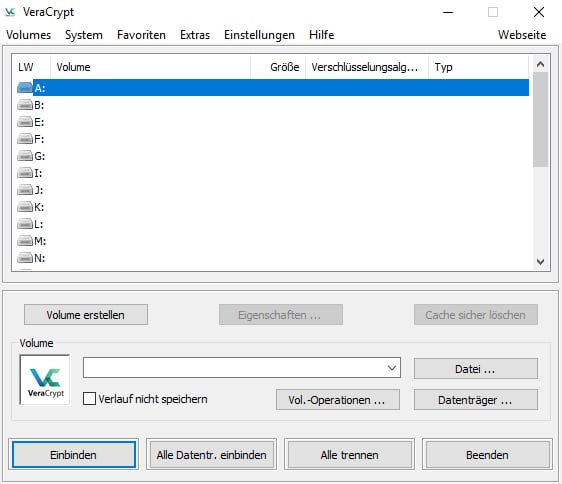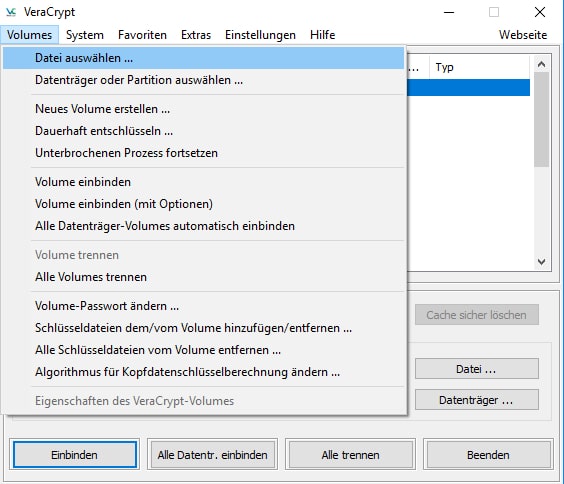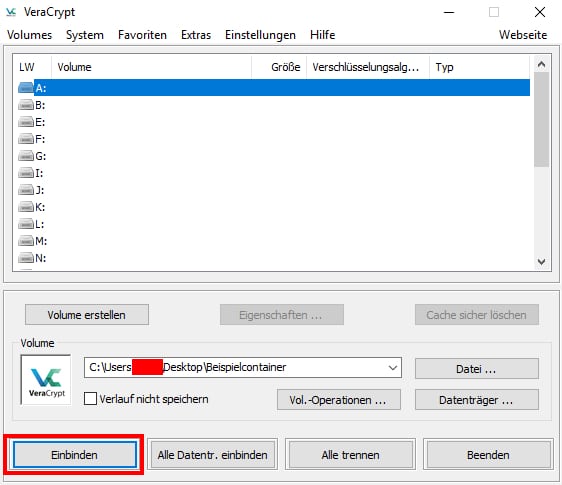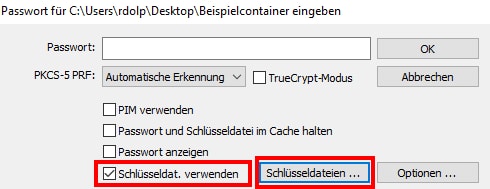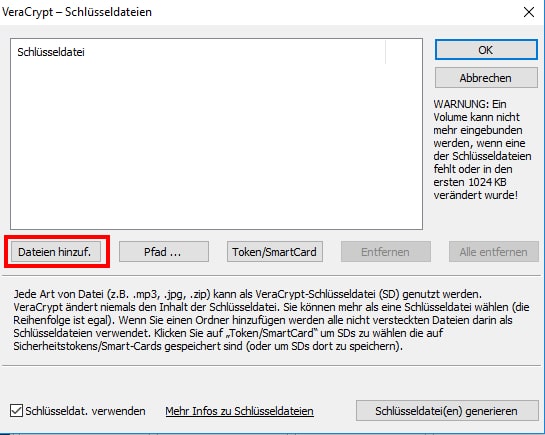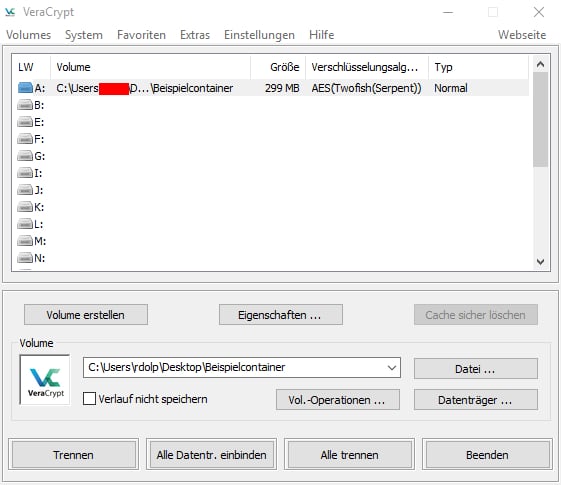Privates soll privat bleiben
Teilst du dir deinen Rechner mit anderen Personen? Hast du dir dabei schon einmal die Frage nach dem Schutz deiner privaten Dateien gestellt? Wie stellst du sicher, dass deine privaten Dokumente auch nur von dir geöffnet werden können? Genau dies wollen wir dir heute zeigen, und zwar mit Hilfe des kostenlosen Programms VeraCrypt (hier downloaden). Mit dessen Hilfe ist es gar nicht so kompliziert, deine sensiblen Daten auf dem PC komplett zu verschlüsseln und so vor jeglichem Zugriff von Außen abzuschirmen.
Was ist VeraCrypt?
VeraCrypt ist ein kostenloses Programm, welches es dir ermöglicht, Dateien zu verschlüsseln und auf deinem Rechner zu verstecken. So kannst du effektiv verhindern, dass sensible Daten (z.B. Emails, Dokumente, Bilder usw.) in falsche Hände gelangen. Je nach Bedarf kannst du nur einzelne Ordner verschlüsseln, oder aber ganze USB-Sticks, Partitionen oder gar komplette Festplatten. Der folgende Leitfaden soll anhand vieler bebilderter Einzelschritte die Installation und Verwendung von VeraCrypt erklären und so auch für unerfahrene Nutzer verständlich machen.
Die Installation
Zuerst musst du das Programm VeraCrypt natürlich herunterladen. Unter diesem Link findest du die passenden Versionen für Windows, Mac OS X, Linux, FreeBSD sowie Raspbian. Für Windows-Nutzer steht sogar eine portable Version bereit, welche komplett von einem USB-Stick aus gestartet werden kann und keine Installation voraussetzt. Dies ist immer dann anzuraten, wenn du die Existenz der verschlüsselten Dateien noch sicherer verstecken willst. Bei einer Installation könnte nämlich allein schon durch das Vorhandensein des Programms VeraCrypt der Verdacht aufkommen, dass sich auf deinem PC entsprechende verschlüsselte Dateien befinden könnten.
Nachdem der Download vollständig abgeschlossen ist, startet ein Doppelklick auf „VeraCrypt Setup“ die Installationsroutine. Nach dem üblichen Bestätigen der Lizenzbestimmungen fragt dich das Programm, ob es installiert (Install) oder nur entpackt (Extract) werden soll. Das Entpacken ist die oben bereits angesprochene portable Version, bei der keine Installation auf deinem PC erfolgt. Für unser Tutorial entscheiden wir uns für eine vollständige Installation und bestätigen mit „Next“.Im darauf folgenden Fenster suchst du dir wie üblich ein Installationsverzeichnis aus und lässt alle Häkchen aktiviert (diese sollten schon vorbelegt sein), bevor du die eigentliche Installation mit Klick auf „Install“ startest.Sobald die Installation abgeschlossen ist, erscheint die Meldung “VeraCrypt has been successfully installed“, welche du mit Klick auf “OK” bestätigst. Im nächsten Fenster hast du noch die Möglichkeit, für das Programm zu spenden. Dies ist jedoch komplett optional und für eine vollumfängliche Nutzung nicht erforderlich. Für unsere Zwecke genügt hier ein simpler Klick auf “Finish”.
Es öffnet sich ein letztes Fenster, indem du noch die Möglichkeit hast, dir den Anfänger-Guide durchzulesen, in dem die wichtigsten Schritte ausführlich erklärt werden. Der Guide ist aber auch zu einem späteren Zeitpunkt jederzeit über diesen Link erreichbar. Leider steht er jedoch nur in englischer Sprache vollständig zur Verfügung. Dank unseres Tutorials in deutscher Sprache genügt hier auch ein Klick auf „Nein“ und die Installation ist erfolgreich beendet.
Erster Programmstart und Spracheinstellung
Nach dem ersten Programmstart präsentiert sich VeraCrypt wie auf den unteren Bildern zu sehen. Werkseitig ist das Programm komplett auf Englisch eingestellt, das passende Sprachpaket für Deutsch ist aber bereits vorinstalliert. Um die Sprache umzustellen, klicke zunächst auf “Settings”, dann auf “Language…” und wähle hier “Deutsch” aus. Nach einem weiteren Klick auf “OK” ist das Programm nun komplett eingedeutscht und damit deutlich leichter zu handhaben.
Erstellen eines neuen Containers
VeraCrypt bietet viele unterschiedliche Möglichkeiten, um deine Dateien sicher zu verschlüsseln. Diese reichen von der Verschlüsselung einzelner Dateien, über die Erstellung von abgetrennten Containern, bis hin zur vollständigen Verschlüsselung deines gesamten Rechners.
Für unser kleines Tutorial werden wir uns einen sogenannten “Container” erstellen. Ein Container ist dabei eine spezielle Datei auf der Festplatte, welche wiederum mit anderen Dateien gefüllt werden kann. Alles, was am Ende in dieser Containerdatei liegt, wird verschlüsselt und ist somit ohne Kenntnis des korrekten Passwortes weder in seiner Existenz sichtbar, noch kann es geöffnet werden. Man sieht also nur die Containerdatei ansich als vorhanden, deren Inhalt an weiteren Dateien sowie die genaue Größe des Inhalts bleiben im Verborgenen.
Erstellen der Containerdatei
Klicke hierfür im Hauptfenster von VeraCrypt auf “Volumes” und anschließend auf “neues Volume erstellen”. Im folgenden Fenster kannst du nun auswählen, ob du eine Containerdatei erstellen, eine komplette Festplatte oder Partition verschlüsseln, oder dein Systemlaufwerk verschlüsseln willst.
Wir beschränken uns für unser Tutorial auf eine Containerdatei und wählen die erste Option, sofern nicht bereits vorausgewählt.
Im zweiten Schritt hast du nun die Wahl zwischen einem Standard-Volume oder einem versteckten Volume.
Wie der Name schon andeutet, ist beim Standard-Volume die Containerdatei als solche auf dem Laufwerk sichtbar (zum Beispiel im Windows-Explorer, nicht jedoch deren Inhalt). Bei Option 2 dagegen ist nicht einmal mehr die Datei selbst zu sehen. Hier könnte man nur noch durch den “fehlenden” Speicherplatz auf dem Laufwerk auf die Existenz einer versteckten Datei schließen.
Für unser Beispiel bleiben wir bei Option 1 und bestätigen mit Klick auf “Weiter”.
Die folgenden Schritte sind eigentlich relativ selbsterklärend und zudem durch sehr gute Hinweise im Programm selbst versehen. Zunächst musst du den gewünschten Speicherort sowie den Namen deines Containers auswählen. In unserem Beispiel soll der Container schlicht “Beispielcontainer” heißen und auf dem Desktop abgespeichert werden. Du kannst deinen Container natürlich an einem beliebigen Ort (z.B. auch auf einer externen Festplatte oder einem USB-Stick) anlegen und selbstverständlich auch anders benennen.
Auswahl der Verschlüsselung
Durch einen Klick auf “Weiter” wird der Datenpfad bestätigt. Im nächsten Fenster kommt der eigentlich wichtigste Teil: der Algorithmus. Hier solltest du die Voreinstellung von simplem AES zu einer sogenannten Kaskade abändern. Dies hat zur Folge, dass VeraCrypt deinen Container nicht nur einfach verschlüsselt, sondern kaskadenartig in bis zu 3 komplett unabhängigen Algorithmen, was die Sicherheit abermals enorm erhöht.
Für unser Beispiel wählen wir AES(Twofish(Serpent)).Unser Container wird also im ersten Durchgang mit Serpent verschlüsselt; so codiert erfolgt ein zweiter Durchlauf, wobei der bereits verschlüsselte Container noch einmal mit Twofish verschlüsselt wird, und schlussendlich dann noch ein drittes Mal mit AES. Will man den Container nun knacken, so benötigt man nicht nur die entsprechenden Schlüssel für alle 3 Codierungen, sondern auch noch in der passenden umgekehrten Reihenfolge. Andernfalls erhält man nur Datensalat. Im nächsten Schritt wählst du noch die Größe des verschlüsselten Containers. Unser Beispielcontainer soll insgesamt 300 Megabyte groß werden. Dazu wird 300 in das Textfeld eingetragen und daneben “MB” ausgewählt. Soll der Container bspw. 2 Gigabyte groß sein, wird in das Textfeld eine 2 eingetragen und auf der rechten Seite das Feld “GB” angewählt.
Passwort oder Schlüsseldatei
Anschließend legen wir noch fest, wie wir den verschlüsselten Container am Ende öffnen wollen. Du hast hier die Möglichkeit, den Container durch ein Kennwort zu verschlüsseln, mithilfe einer Schlüsseldatei abzusichern oder beide Methoden zu kombinieren. Um ein Kennwort zu verwenden, trägst du selbiges in das vorgesehene Textfeld ein und wiederholst die Eingabe anschließend im Feld “Bestätigung”. Die beste Verschlüsselung bringt dir aber nichts, wenn du extrem leichte Passwörter verwendest, wie zum Beispiel “Test1234”. Hier sei noch einmal dringend auf unseren Beitrag zum Thema sichere Passwörter hingewiesen.
Um deinen Container mit Hilfe einer Schlüsseldatei zu codieren, musst du im Passwort-Fenster zuerst den Haken bei “Schlüsseldat. verwenden” setzen und danach auf die Schaltfläche “Schlüsseldateien…” klicken. Jetzt kannst du entweder eine beliebige bereits existierende Datei (z.B. mp3, .jpg, …) als Schlüsseldatei festlegen, oder eine neue Schlüsseldatei selbst erstellen. Um eine Schlüsseldatei selbst zu erstellen, klicke ganz unten rechts auf “Schlüsseldatei(en) generieren”.
Im nächsten Fenster musst du die Maus innerhalb des Fensters zufällig hin- und herbewegen. Empfohlen sind hier mindestens 30 Sekunden. Den Fortschritt siehst du an dem unteren Balken, welcher sich langsam füllt und seine Farbe von rot nach grün ändert. Sobald der Balken vollständig grün ist, musst du noch einen Namen für deine Schlüsseldatei vergeben, sowie einen Speicherort bestimmen.
In diesem Beispiel nennen wir die Datei schlicht “Schlüsseldatei”. Du solltest die Datei natürlich anders benennen, da der Name “Schlüsseldatei” sehr offensichtlich und daher logischerweise unsicher ist. Nachdem du den Namen festgelegt hast, klickst du auf “Schlüsseldatei erstellen…” und wählst einen beliebigen Speicherort aus.
Abschließen des Containers
Es empfiehlt sich hier natürlich ein “unauffälliger” Ort. In unserem Beispiel wird die Schlüsseldatei, wie auch der Container, auf dem Desktop abgelegt, was natürlich kein sehr sicherer Ort ist. Hast du einen passenden Speicherort ausgewählt, so kannst du das Fenster mit “OK” sowie das vorherige Fenster mit “Schließen” wieder verlassen. Die eben erstellte Schlüsseldatei wählst du nun per Klick auf “Dateien hinzuf.” aus und verlässt auch dieses Fenster per Klick auf “OK”, so dass du wieder im Fenster für die ursprüngliche Passworteingabe landest.
Dieses verlässt du ebenfalls durch einen Klick auf “Weiter”. Im nächsten Fenster musst du nur noch das Dateisystem für deinen Container auswählen. Hier empfiehlt sich generell NTFS zu verwenden. Anschließend bewegst du deine Maus noch einmal ca. 30 Sekunden lang zufällig über das Fenster und klickst am Ende auf “Formatieren”. Dieser Vorgang kann einige Zeit dauern. Wenn alles funktioniert hat, erscheint eine entsprechende Erfolgsmeldung, welche du durch Klick auf “OK” bestätigst. Mit einem Klick auf “Beenden” ist das Erstellen eines Containers abgeschlossen.
Container einbinden und öffnen
Um deinen eben erstellten Container auch öffnen zu können, musst du diesem zuerst einen beliebigen Laufwerksbuchstaben zuteilen. Er wird künftig wie ein eigenes Laufwerk behandelt. Im Hauptfenster von VeraCrypt werden schon alle verfügbaren freien Laufwerksbuchstaben aufgelistet. Wir markieren in unserem Fall Laufwerk “A:” und klicken oben auf “Volumes” sowie auf “Datei auswählen…”. Danach wählen wir unseren Beispielcontainer im Desktopverzeichnis aus und klicken auf “Öffnen” sowie zurück im Hauptfenster unten links auf “Einbinden”.
Nun muss noch das Kennwort und/oder die Schlüsseldatei angegeben werden, in unserem Fall also die Schlüsseldatei.
Dafür setzt du im nächsten Fenster zuerst das Häkchen bei “Schlüsseldat. verwenden” ganz unten links und klickst anschließend auf die Schaltfläche “Schlüsseldateien…”. Du gelangst zu dem Fenster, welches dir schon von vorhin bekannt vorkommen sollte, als du die Schlüsseldatei erstellt hast. Hier klickst du genauso wie vorhin einfach auf “Dateien hinzuf.”, wählst deine zuvor gespeicherte Schlüsseldatei aus. Am Ende bestätigst du alles mit “OK”, so dass nach einer kurzen Wartezeit dein Container als Laufwerk A: ins System eingebunden ist.
Verwenden wie ein normales Laufwerk
Ab sofort findest du deinen Container als zusätzliches Laufwerk auf deinem Computer. In unserem Beispiel ist dies Laufwerk A: mit einer Größe von 300 MB. Hier kannst du nun, wie bei jedem anderen Laufwerk auch, beliebige Dateien hinein- oder herauskopieren, verschieben, umbenennen oder löschen. Dies geschieht zunächst noch alles unverschlüsselt und damit ohne Geschwindigkeitsverlust. Hast du deine Arbeit beendet, dann markierst du das Laufwerk einfach wieder in deinem VeraCrypt-Hauptfenster und klickst unten links auf “Trennen”. Somit schließt du den Container quasi ab, d.h. du verschlüsselst seinen kompletten Inhalt. Danach wird er wieder vom Computersystem getrennt. Der Laufwerksbuchstabe wird wieder freigegeben.
Mit diesen wenigen Schritten sind deine persönlichen Daten absolut sicher
Wir hoffen, wir konnten dich mit unserem Beitrag etwas für das Thema Datensicherheit sensibilisieren und dir zeigen, wie du mit wenigen Schritten ganz einfach zu mehr Sicherheit auf deinem Rechner gelangst. Wie immer freuen wir uns über jegliches Feedback und Anregungen! Hinterlasse uns doch dazu einfach einen kurzen Kommentar unter diesem Beitrag!
Titelbild: © Pixabay
Bilder: © ESM-Computer GmbH