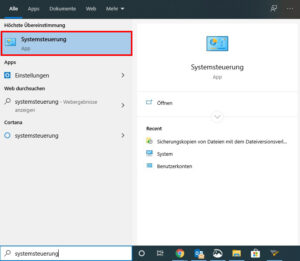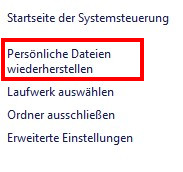Datenrettung leicht gemacht
In unserem Artikel "Daten sicher und vollständig löschen" haben wir dir ausführlich erklärt, wie du Daten von deiner Festplatte und/oder SSD rückstandslos löschen kannst. Heute geht es um das genaue Gegenteil, nämlich die Datenrettung einmal gelöschter Dateien. Was ist zu tun, wenn du Daten versehentlich gelöscht hast? Gibt es vielleicht noch eine Chance, wieder an diese Daten heran zu kommen? Und wenn ja - wie? Wir zeigen dir heute, wie du deine gelöschten Daten unter Umständen wieder retten kannst.
Wirklich gelöscht? Wahrscheinlich nicht
Im oben genannten Artikel sind wir schon einmal kurz darauf eingegangen, dass ein schlichter Klick auf "Löschen" oder ein simpler Druck auf die Entfernen-Taste noch lange nicht ausreicht, um eine Datei auch wirklich zu löschen. Bei beiden Aktionen wird die Datei bzw. der entsprechende Speicherplatz auf der Festplatte lediglich als "wieder überschreibbar" markiert. Die Informationen der ursprünglichen Datei sind allerdings so lange noch in unveränderter Form auf der Platte vorhanden, bis genau dieses Speichercluster mit einer neuen Datei überschrieben wird. Genau diesen Umstand nutzen wir heute aus.
Trick 1: Der Windows-Papierkorb
 Gehörst du auch zu den "faulen" Usern, die eine Datei einfach nur anklicken, danach auf "entfernen" drücken und die Sache mit Klick auf OK gut sein lassen? Herzlichen Glückwunsch! In diesem - aber auch nur in diesem Fall - kommt einem als Windows-Nutzer diese Faulheit zu Gute. Die Datei wird bei der genannten Vorgehensweise nämlich nicht gelöscht, sondern nur in den Windows-eigenen Papierkorb verschoben. Dieser befindet sich in Form eines Icons auf dem Desktop und kann wie jeder andere Ordner auch geöffnet werden. Ein Rechtsklick auf die dort vorhandene Datei, ein Linksklick auf "Wiederherstellen" und die Datei befindet sich wieder am ursprünglichen Ort, als wäre sie niemals weg gewesen. Windows kann manchmal so einfach sein 😉
Gehörst du auch zu den "faulen" Usern, die eine Datei einfach nur anklicken, danach auf "entfernen" drücken und die Sache mit Klick auf OK gut sein lassen? Herzlichen Glückwunsch! In diesem - aber auch nur in diesem Fall - kommt einem als Windows-Nutzer diese Faulheit zu Gute. Die Datei wird bei der genannten Vorgehensweise nämlich nicht gelöscht, sondern nur in den Windows-eigenen Papierkorb verschoben. Dieser befindet sich in Form eines Icons auf dem Desktop und kann wie jeder andere Ordner auch geöffnet werden. Ein Rechtsklick auf die dort vorhandene Datei, ein Linksklick auf "Wiederherstellen" und die Datei befindet sich wieder am ursprünglichen Ort, als wäre sie niemals weg gewesen. Windows kann manchmal so einfach sein 😉
Trick 2: Der Dateiversionsverlauf
Hast du unter Windows 10 den sogenannten "Dateiversionsverlauf" aktiviert, so ist die Wiederherstellung genau so einfach, wie über den Papierkorb. In diesem Fall findest du sämtliche gespeicherte Versionen der entsprechenden Datei angenehm nach Datum sortiert unter "Systemsteuerung" - "Dateiversionsverlauf" - "Persönliche Daten wiederherstellen". Klicke dazu ganz einfach mit der linken Maustaste auf die Startschaltfläche, Tippe "Systemsteuerung" ein und bestätige mit Enter.
Trick 3: Windows File Recovery
Führen die beiden oben genannten beiden Kniffe nicht zum Erfolg, dann führt dein nächster Weg in den Microsoft Store. Genauer gesagt zu einem kleinen aber cleveren Tool namens "Windows File Recovery".
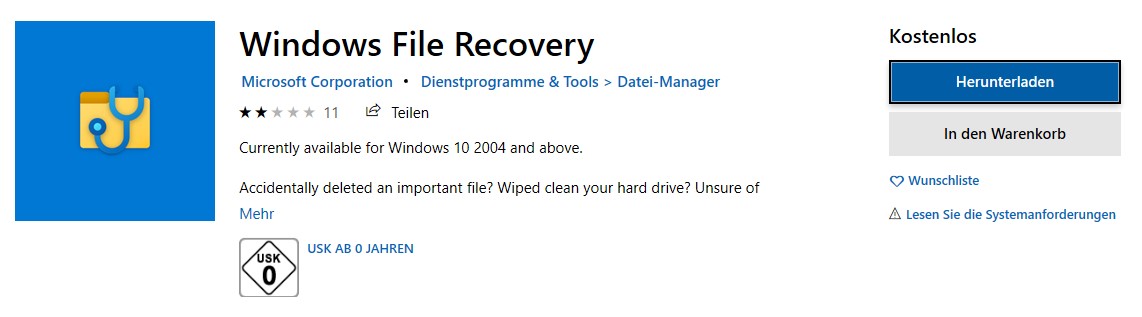 Mit diesem Tool kannst du auf Kommandozeilen-Ebene versuchen, bereits gelöschte Dateien wieder herzustellen. Du musst dazu noch nicht einmal den genauen Dateinamen kennen. Kennst du ihn doch, dann führt der Befehl "winfr C: E: /n \Users\<username>\Documents\DATEINAME.DATEIENDUNG" zur Wiederherstellung der Datei mit dem Namen Dateiname.Dateiendung im Ordner Users\Documents
Mit diesem Tool kannst du auf Kommandozeilen-Ebene versuchen, bereits gelöschte Dateien wieder herzustellen. Du musst dazu noch nicht einmal den genauen Dateinamen kennen. Kennst du ihn doch, dann führt der Befehl "winfr C: E: /n \Users\<username>\Documents\DATEINAME.DATEIENDUNG" zur Wiederherstellung der Datei mit dem Namen Dateiname.Dateiendung im Ordner Users\Documents
Kennst du den genauen Dateinamen nicht, aber weißt zumindest, um welchen Dateityp es sich gehandelt hat, dann hilft dir folgender Befehl: winfr C: E: /n \Users\<username>\Documents\*.JPEG, mit dem du zum Beispiel alle *.JPEG-Dateien im Ordner Users\Documents wieder herstellen kannst. Dieser Befehl funktioniert analog natürlich auch für alle weiteren Dateiendungen.
Alle Befehle und eine genaue Anleitung - leider nur in englischer Sprache - findest du unter diesem Link.
Trick 4: Recuva
Das kostenlose Tool Recuva ist ebenfalls für die Wiederherstellung verloren gegangener oder gelöschter Daten zuständig. Es beschränkt sich dabei nicht nur auf die Festplatte und die SSD deines Rechners, sondern erfüllt seinen Job auch auf Speicherkarten, MP3-Playern und sogar Email-Browsern wie dem Mozilla Thunderbird, Outlook Express oder dem integrierten Mailprogramm von Windows 10. Unterstützt werden dabei die Dateiformate JPG, PNG, RAW, GIF, JPG, BMP, MP3, WMA, OGG, WAV, AAC, M4A, DOC, XLS, PPT, ODT, ODS, PDF, DOCX, XLSX, PPTX, AVI, MOV, MPG, MP4, FLV, WMV, ZIP, 7Z, RAR, BZIP2, GZIP, TAR, WIM sowie XZ.
Eine genaue Anleitung über Installation und Verwendung von Recuva bekommst du im folgenden Video:
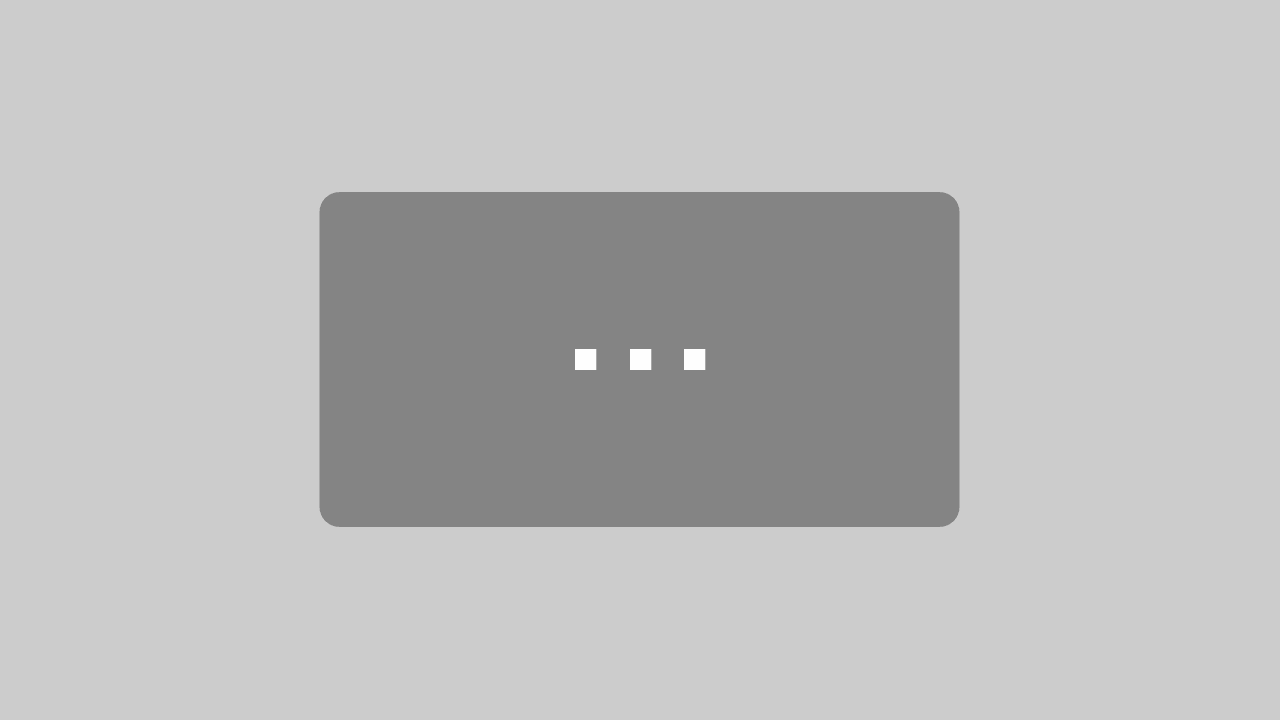
Mit dem Laden des Videos akzeptieren Sie die Datenschutzerklärung von YouTube.
Mehr erfahren
Trick 5: Easeus Data Recovery Wizard
Sollte das alles nichts helfen, dann bleibt nur noch der Griff zu einem kostenpflichtigen "Profi"-Programm. In unserem Fall ist dies der Easeus Data Recovery Wizard, der auf der Herstellerhomepage mit einer sehr hohen Erfolgsquote wirbt. Zu Testzwecken steht auch eine kostenfreie Version zur Verfügung, mit der du aber maximal 1 GB an Daten wieder herstellen kannst. Clevere Sache dabei: Ist dieses Datenvolumen aufgebraucht, dann zeigt dir das Programm an, welche weiteren Daten du darüber hinaus noch wieder herstellen könntest. Du kannst also in Ruhe abwägen, ob dir die Dateien den Kauf der Vollversion wert sind, oder nicht.
Die Wiederherstellung an sich ist relativ simpel und selbsterklärend. Entweder du lässt das Programm nach "allen verlorenen Dateien" suchen, oder schränkst die Suche auf bestimmte Dateitypen ein, wählst einen Zielordner, in dem die wieder hergestellten Dateien landen sollen und bestätigst alles mit Klick auf die Schaltfläche "Weiter". Nach dem Scan suchst du dir die Dateien aus, die du wieder hergestellt haben willst, bestätigst deine Wahl abermals per Klick auf die dazugehörige Schaltfläche und voilá: hier sind deine gelöschten Dateien 🙂
Titelbild: © Pixabay
Bilder: © ESM-Computer GmbH