
10 Nützliche Tools für Windows
Windows 10 hat bereits viele nette Features und Programme die einem Infos und Kontrolle geben, so hilft die Datenträgerbereinigung beispielsweise ganz gut um Dateireste, fehlerhafte Updates etc. los zu werden. Abseits hiervon gibt es allerdings noch viele weitere tolle Programme, welche einem das Leben erleichtern, sowie Infos und Individualisierungsmöglichkeiten über den normalen Rahmen hinaus liefern. Genau diese Programme möchten wir dir hier vorstellen. Das Thema gliedern wir in vier Oberkategorien: „Bildschirm“, „Ordnung und Taskleiste“, „Überwachung & Info“, sowie „Audio“. In jeder Kategorie Programme, die dir neue Möglichkeiten bieten. Zudem kommen alle hier aufgelisteten Programme ohne Zusatz-Schnickschnack und sind kostenlos.
Bildschirm
Beginnen wir mit Programmen die dabei helfen die Augen zu schonen und ein wenig mehr simple Individualisierungsmöglichkeiten in dieser Richtung bieten.
Fl.ux
Das ist ein praktisches kleines Programm, dass eine Windowsfunktion besser macht. Oft ist bei Windows bereits ein „Nachtmodus“ eingestellt, welcher den Bildschirm abends abdunkelt um die Augen zu schonen. Das Problem hierbei: Der Monitor wird vollends in diesen Zustand versetzt. Möchte man das nicht, muss man sich durch die Menüs „wuseln“ und den Modus zeitlich umstellen oder ganz deaktivieren. Hier hilft „Fl.ux“. Das Gratistool sorgt für bequeme Einstellung der Farbtemperatur anhand von GPS-Daten. Zusätzlich kann man die Farbspektren und Uhrzeit bequem selbst ändern und mit dem letzten Update auch Programme als Ausnahme hinzufügen. Wenn man bspw. mit Grafikdesign arbeitet, wird ein abgedunkelter Bildschirm auf Grund von Farbverfälschung die Arbeit behindern. Ist das Programm allerdings als Ausnahme gelistet, wird der Bildschirm wieder auf klare, helle Farbdarstellung umgestellt – sehr praktisch! Finden kannst du das Programm hier unter justgetflux. Falls du den Machern danken möchtest, findest du auf deren Website rechts einen Button mit einer Erdkugel im Hintergrund, worüber du 10 Dollar spenden kannst.
Pangolin
Dieser nette Helfer ist ein wirkliches Leichtgewicht. Das Programm wurde für Präsentationen und DJs in Nachtclubs entwickelt. Sobald man es installiert hat findet man ein kleines rotes Symbol in der Taskleiste. Das Programm ist gerade mal 100KB „groß“. Offiziell funktioniert das Programm nur mit Windows XP und Win7, allerdings läuft es auch auf Win10 ohne Probleme. Zusätzlich kann man hier bequem die Helligkeit für alle Bildschirme entweder simultan, oder einzeln einstellen. Alles über ein kleines Fenster in der Taskleiste! Herunterladen kannst du den Helfer hier auf der Pangobright-Website.
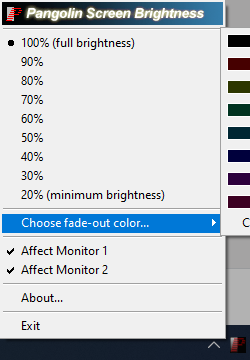
Dimmer
Hier haben wir eine ein-Mann-Lösung. Das Programm gibt es seit 2004 und wurde von Nelson Pires entworfen. Es kommt ganz ohne Installation aus. Du musst die .zip-Datei nur entpacken und das Programm ausführen. Es ist ein bequemes Tool um die Bildschirmhelligkeit zu regulieren. Pires hat das Tool damals konzipiert, da er merkte wie die hellen Bildschirme seine Augenreizen. Falls man Dimmer wieder löschen möchte, reicht es den Ordner zu löschen. Dimmer läuft ohne Installation und setzt sich dementsprechend nicht in der Registry fest. Wer Pires einen Kaffee hierfür ausgeben möchte, kann das auf seiner Website auf der rechten Seite neben „Download“.
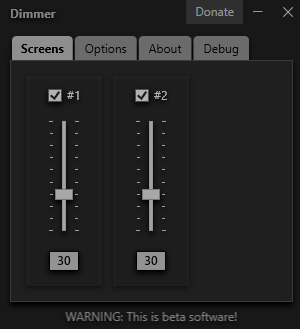
Ordnung und Taskleiste
Die meisten haben mehrere Bildschirme und entsprechend viele Programme offen. Wie also den Überblick behalten und nicht im Chaos versinken? Mit den Folgenden Programmen machst du dir das Leben leichter - und ordentlicher.
DeskPins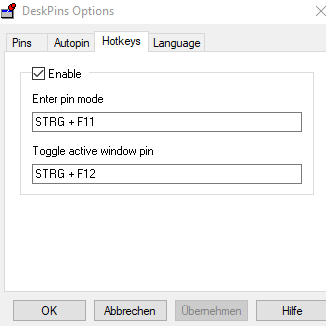
Das ist ein Programm das mir besonders am Herzen liegt. Für jemandem, dem auch drei Bildschirme viel zu wenig sind und allein aus Prinzip, Komfort und Faulheit jedes nur erdenkliche Programm griffbereit offen hat ist DeskPins mein Segen. Auch beim Schreiben dieses Beitrags ist es im Einsatz. Die Notizen einfach fixiert und ich kann hier schreiben, ohne dass mein digitaler Notizblock ständig in den Hintergrund verschwindet. Nach dem das Programm runtergeladen wurde, einfach in ein Fenster klicken und „STRG+F12“ drücken. Anschließend bekommt dieses Fenster eine kleine rote Stecknadel oben rechts neben „minimieren“ und wandert nicht mehr automatisch in den Hintergrund. Die Shortcut-Tasten kannst du natürlich bequem über die Taskleiste ändern. Hier findest du das Programm DeskPins.
7+ Taskbar Tweaker
Die Taskbar wie sie ist gefällt nicht? Die Shortcuts fühlen sich „falsch“ an? Hier ist ein Tool, welches dir die Möglichkeiten zur Individualisierung der Taskleiste ermöglicht. So kann man bspw. nur die Gruppierung bestimmter Programme erlauben/verbieten. Man kann so auch festlegen, ob bestimmte Windowsbuttons wie der „Start“-Button ausgeblendet werden sollen, oder sich per klick auf die mittlere Maustaste der Taskmanager öffnet und noch vieles mehr. Die Erweiterung deiner Taskleiste kannst du hier finden und herunterladen.
Start10
Ja laut ausgesprochen klingt es wie „Starten“ – Es ist DAS Programm für jene, welche dem Windows 7 Startmenü nachtrauern, denn hiermit kann man genau das ändern. Es ermöglicht einem das Startmenü an das damalige Win7-Layout anzupassen. Wenn dir das allerdings auch nicht wirklich gefällt, kannst du bspw. das Start-Icon unten links auch gegen beliebige Bilder austauschen. Du möchtest statt dem Windows-Symbol lieber einen Donut unten links sehen? Ein Raumschiff? Vielleicht sogar einen Apfel? Kein Problem, denn das ist und einfach geändert. Finden kannst du das Tool hier bei Stardock.
Überwachung und Info
Unter diesem Punkt sind Programme aufgeführt, welche dir einen Systemseitigen Überblick geben und das ganze möglichst einfach und kompakt. So muss man nicht über die Systeminfo oder über ähnliche Wege sich gesuchte Infos mühsam raussuchen. Vollständig und ansehnlich, bieten diese Tools einen guten Überblick.
HwInfo
Hier ist das Pendant zum allseits bekannten CPU-Z, doch statt hier „nur“ die verbauten Komponenten anzuzeigen, bietet das kleine Tool viel, viel mehr Funktionen. Man kann hier schon sagen, dass es System-All-Umfassend ist. HwInfo ermöglicht einem sämtliche Daten auszulesen in dem es bspw. alle Sensoren am Gerät ansteuert und die Daten übersichtlich darstellt. Die schieren Möglichkeiten zur Auswertung die sich damit ergeben und die Anwendungsmöglichkeiten sprengen allerdings den Rahmen um hier näher auf HwInfo einzugehen. Wir lassen einfach mal den Link zur Website da, dann kannst du dir selbst einen Eindruck verschaffen.
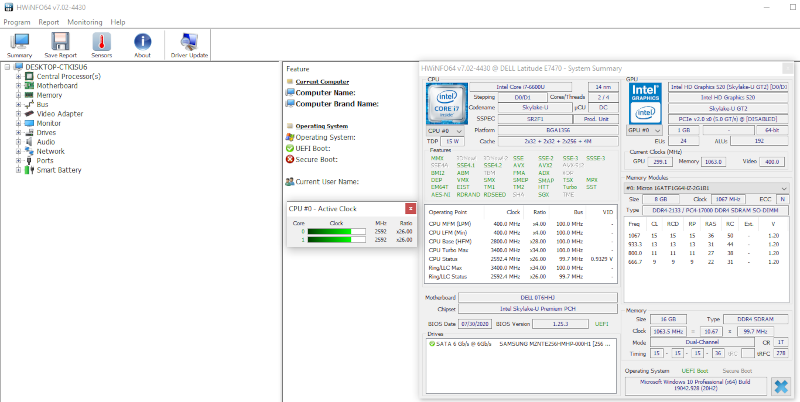
CoreTemp
Das Programm kann man fast als abgespeckte Version von HwInfo betrachten. Wie der Name bereits verrät, setzt dieser kleine Helfer den Fokus auf die CPU und dessen Temperatur. Besonderheit dieses kleinen Tools: man kann sowohl die Auslastung der einzelnen Kerne ablesen, als auch die Temperatur – ja, von jedem einzelnen Core. Hier geht´s zu CoreTemp.
ModernFlyouts
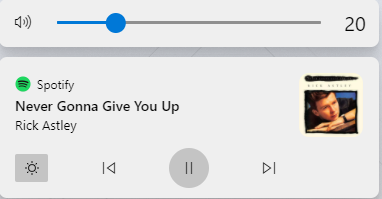
Eine weitere, eher visuelle als praktische Ergänzung stellt ModernFlyouts dar. Dieses Tool, welches es auch in den Windows-Store geschafft hat, sorgt für moderner aussehende Meldungen. Es ersetzt die bisherigen Pop-Ups nicht komplett, sondern ist mehr ein Overlay. Man ist außerdem nicht zwangsläufig daran gebunden und kann zwischen verschiedenen Designs auswählen, einzelne so lassen wie sie sind. So kann man jedem Meldungstyp ein eigenes Design zuordnen. Natürlich kann man auch hier selbst an den Designs rumspielen, sollten einem die vorgefertigten nicht gefallen. Wenn dein Interesse geweckt ist kannst du hier mehr über ModernFlyouts erfahren.
Audio
Hier haben wir noch ein Audioprogramm aufgeführt, dass eine sehr - wirklich sehr - gehasste Frustrationsquelle beseitigt. Bequem, schnell, schön.
DAS Audio-Feature
Mit EarTrumpet bin ich über DAS Programm schlechthin gestolpert. Man kann nun endlich bequem über die Lautstärkeregelung in der Taskleiste jedem Audiogerät einzelne Player zuweisen und das ganze auch im schicken Design. Klar, Windows bietet auch die Möglichkeit die Lautstärke einzelner Apps zu regulieren, aber das Design ist eher so lala. Zusätzlich wenn man bspw. Kopfhörer und Lautsprecher angeschlossen hat, muss man sich für eine Quelle entscheiden. Genau hier kommt EarTrumpet ins Spiel. Das Design ist modern und per Rechtsklick jede einzelne App zu einem Wiedergabegerät zuweisen. Die aktuelle Musik via Spotify über Kopfhörer und eine YouTube Playlist für andere im Raum über die Lautsprecher? Einfach, schnell und problemlos. Das EarTrumpet Symbol sieht genauso aus wie der normale Lautstärkeregler unten rechts in der Taskleiste. Wir empfehlen durch drag and drop die beiden Symbole auszutauschen, dann entsteht keine Verwirrung.
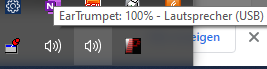
Klein, praktisch, kostenlos, ohne Zusatzsoftware
Das sind unsere Tool-Empfehlungen für ein angenehmeres, einfacheres und schönes Arbeiten mit und am PC. Was sind deine Lieblingsprogramme für Windows? Hast du auch Helferchen installiert auf die du nicht mehr verzichten willst? Schreib es uns! 😊
Titelbild: © PixaBay
Bild "FlyOuts": © ModernFlyouts - Community
Bilder: © ESM-Computer GmbH

