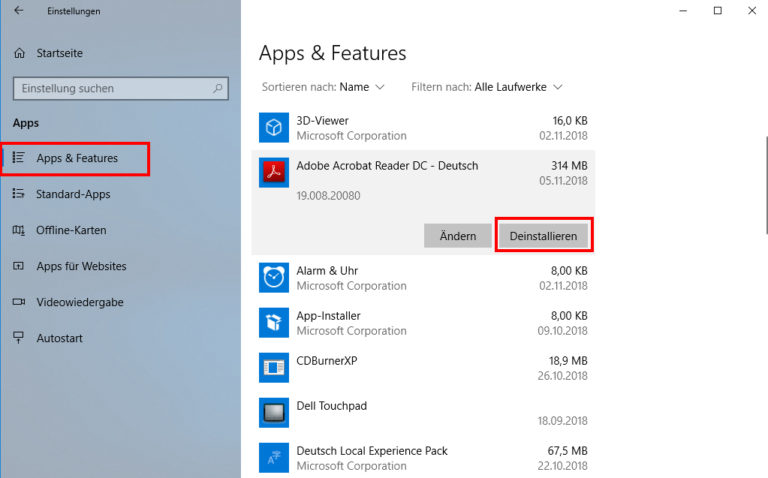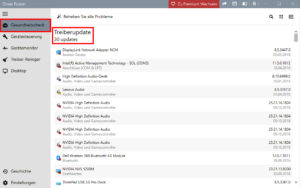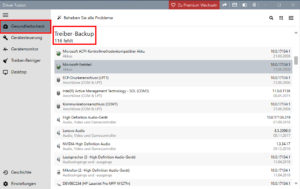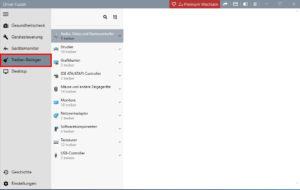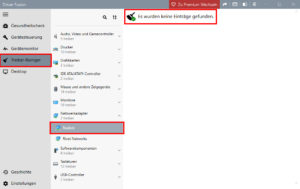Unnötige Programme restlos deinstallieren
Wenn dein PC ins Straucheln gerät, weil sich mit der Zeit unzählige Programme und Dateireste auf der Festplatte angesammelt haben, dann wird es Zeit, deinen Rechner mal wieder gründlich auf Vordermann zu bringen.
Als ersten Schritt solltest du deinen Computer einmal gründlich unter die Lupe nehmen und ihn dabei von allem unnötigen Ballast befreien. In unserem Artikel "Hilfe, mein PC ist plötzlich so langsam!" haben wir dir bereits 3 gratis Tools vorgestellt, mit denen du dein System entschlacken und Windows optimieren kannst.
Im zweiten Schritt widmen wir uns nun den Programmen, die vielleicht schon seit Ewigkeiten auf deiner Festplatte schlummern, obwohl sie schon längst nicht mehr gebraucht werden. Oder sie sind eigentlich schon längst deinstalliert, aber immer noch in Resten auf deiner Platte vorhanden.
Windows-Deinstallation oft ungenügend
Theoretisch schnell und einfach
Rein theoretisch wäre die Sache ja ganz einfach. Ein Klick auf die Startschaltfläche, ein weiterer auf "Einstellungen" und ein dritter auf "Apps und Features" und schon öffnet sich eine Liste aller auf deinem Rechner installierten Apps und Programmen.
Ein vierter Klick auf das zu entfernende Programm sowie ein 5. auf die Schaltfläche "Deinstallieren" und weg ist das unerwünschte Programm.
Soweit die Theorie.
Die Praxis sieht leider - wie so oft - anders aus.
In der Praxis oftmals unvollständig
Im Zuge der Installation schreiben sich viele Programme – egal ob Office-Tool oder Spiel – gerne in viele verschiedene Ordner. Dort legen sie Verknüpfungen an oder lagern ein paar Speicherstände aus. Dabei verliert man als User schnell die Übersicht und beim Löschen bleiben vergessene Ordner auf der Festplatte zurück. Diese belegen nicht nur wertvollen Speicherplatz, sondern sorgen über kurz oder lang auch für unübersichtliche Ordnerstrukturen.
Oftmals bleiben diese Reste sogar nach dem Einsatz des Windows-eigenen Deinstallers bestehen.
Uninstaller sind die Lösung
Externe Programme - sogenannte Uninstaller - schaffen hier Abhilfe. Sie deinstallieren jede Software vollständig und schaffen es sogar, Programme zu entfernen, die sich mit Bordmitteln gar nicht erst deinstallieren lassen würden.
Die Zahl der verfügbaren Uninstaller ist nahezu unüberschaubar. Es gibt sie mittlerweile von fast jeder Softwareschmiede, kostenpflichtig als Einmalkauf oder Monatsabo, als Free- oder Shareware - oder gar als Open Source. Wir haben für euch 3 der bekanntesten kostenlosen Uninstaller herausgesucht, von denen jeder einzelne einen etwas anderen Ansatz verfolgt.
Programm 1: IObit Uninstaller 8
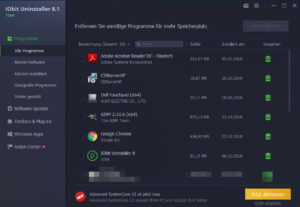 Einer der bekanntesten und namhaftesten Uninstaller kommt von der Firma IObit. Das gerade einmal 16 Megabyte große Programm deinstalliert nicht nur klassische Software, die mit Standardmethoden nicht zu entfernen ist, sondern auch unbeliebte Bündelsoftware. Diese ist oftmals an Free- oder Shareware-Programme gebunden und nicht ohne Weiteres separat deinstallierbar.
Einer der bekanntesten und namhaftesten Uninstaller kommt von der Firma IObit. Das gerade einmal 16 Megabyte große Programm deinstalliert nicht nur klassische Software, die mit Standardmethoden nicht zu entfernen ist, sondern auch unbeliebte Bündelsoftware. Diese ist oftmals an Free- oder Shareware-Programme gebunden und nicht ohne Weiteres separat deinstallierbar.
Die unerwünschten Programme kannst du dabei ganz einfach und schnell entweder direkt vom Desktopsymbol aus, vom geöffneten Fenster oder vom Taskleistensymbol aus entfernen.
Auch Browser-Toolbars, die oftmals als Huckepacksoftware mit anderen Programmen ausgeliefert werden kann das Tool wirksam entfernen. Hat sich eine schädliche Toolbar einmal in deinem Browser eingenistet, so kann sie eigenständig Veränderungen an den Einstellungen vornehmen und so im schlimmsten Fall den Browser sogar komplett übernehmen. Der IObit Uninstaller 8 Free zeigt schnell und übersichtlich alle Toolbars in Chrome, Firefox, IE und Opera an und hebt die schädlichen farbig hervor. So kannst du die Toolbars schnell finden und löschen.
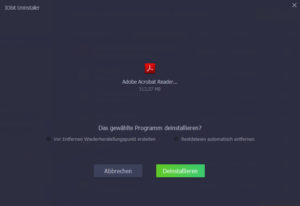 Die eigentliche De-Installation geschieht dann im Programm selbst durch 2 schlichte Mausklicks. Einmal setzt du das Häkchen in der Checkbox vor dem Programm, welches du entfernen möchtest, danach klickst du oben rechts auf die Schaltfläche "Deinstallieren". Das war's auch schon. Auf Wunsch kannst du vor der Deinstallation auch noch einen Wiederherstellungspunkt erstellen lassen, was auf jeden Fall empfehlenswert ist.
Die eigentliche De-Installation geschieht dann im Programm selbst durch 2 schlichte Mausklicks. Einmal setzt du das Häkchen in der Checkbox vor dem Programm, welches du entfernen möchtest, danach klickst du oben rechts auf die Schaltfläche "Deinstallieren". Das war's auch schon. Auf Wunsch kannst du vor der Deinstallation auch noch einen Wiederherstellungspunkt erstellen lassen, was auf jeden Fall empfehlenswert ist.
Im folgenden Video ist die Funktionsweise noch einmal kurz und knapp erklärt. Zum direkten Download geht's hier entlang => Download IObit Uninstaller 8 Free.
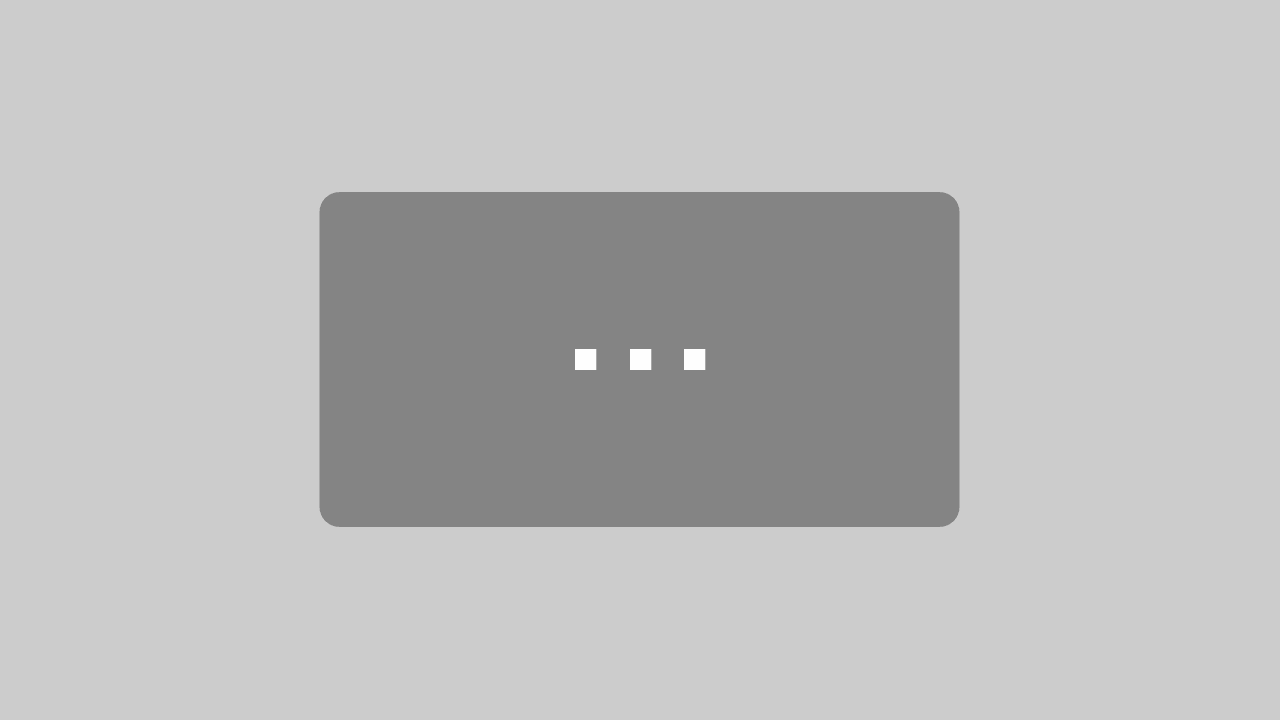
Mit dem Laden des Videos akzeptieren Sie die Datenschutzerklärung von YouTube.
Mehr erfahren
Programm 2: Absolute Uninstaller
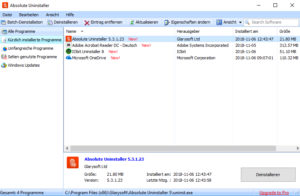 Das zweite praktische Helferlein auf unserer Liste ist das Tool "Absolute Uninstaller" des Herstellers Glarysoft.
Das zweite praktische Helferlein auf unserer Liste ist das Tool "Absolute Uninstaller" des Herstellers Glarysoft.
Hier geht's zum direkten Download.
Diesem Tool fehlt im Vergleich zum IObit Uninstaller zwar die Funktion, Toolbars und Bündelsoftware zu entfernen, dafür bekommst du aber 2 andere wertvolle Features. Du kannst bereits installierte Windows-Updates wieder rückgängig machen und diese genauso spurlos deinstallieren, als wenn es ganz normale Programme wären. Außerdem kannst dein System auf fehlerhafte Einträge in der Registry überprüfen und diese bei Bedarf ebenfalls entfernen.
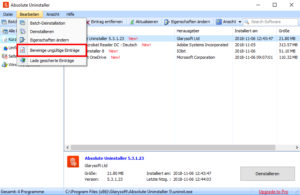 Der Hersteller von Absolute Uninstaller verspricht damit eine saubere Registry, eine aufgeräumte Festplatte und ein schnelleres System. Das Systemtool bietet nebenbei auch simple und übersichtliche Menüführung und eine ausgereifte Suchfunktion. Eine komfortable Freitext-Suche ist ebenso enthalten wie eine Sortiermöglichkeit nach zuletzt installierten Programmen. Dadurch findest du immer schnell und einfach das gewünschte Programm zur Deinstallation.
Der Hersteller von Absolute Uninstaller verspricht damit eine saubere Registry, eine aufgeräumte Festplatte und ein schnelleres System. Das Systemtool bietet nebenbei auch simple und übersichtliche Menüführung und eine ausgereifte Suchfunktion. Eine komfortable Freitext-Suche ist ebenso enthalten wie eine Sortiermöglichkeit nach zuletzt installierten Programmen. Dadurch findest du immer schnell und einfach das gewünschte Programm zur Deinstallation.
Programm 3: Driver Fusion Free
Einen gänzlich anderen Ansatz verfolgt unser drittes Programm im Bunde: Driver Fusion Free der Firma Treexy Software.
Dieses kleine aber feine Systemtool ist sozusagen eine komplette Treiber-Dateien-Verwaltung für deinen Rechner. Es gibt hauptsächlich 3 verschiedene Rubriken: Gesundheitscheck, Desktop und Treiber-Reiniger. Unter der Rubrik "Gesundheitscheck" hast du jeweils die Möglichkeit, Treiberdateien zu aktualisieren oder in Form eines kompletten Backups zu sichern. Unter der Rubrik "Desktop" kannst du eine Sicherungskopie deines aktuellen Desktops anlegen. Hierbei werden alle Icons und deren Positionen gespeichert, so dass sie nach einem Crash bequem wieder hergestellt werden können.
Die dritte und letztendlich wichtigste Funktion für unsere Zwecke ist aber der Bereich "Treiber-Reiniger". Hier kannst du wie bei den beiden oben beschriebenen Programmen auch, fehlerhafte, unvollständige oder veraltete Dateien restlos entfernen - nur halt eben bezogen auf Treiber.
Hier kannst du dir Driver Fusion Free direkt herunterladen.
Großputz für deinen Computer
Herzlichen Glückwunsch! Du hast es geschafft! Die Putzaktion ist beendet 🙂 Zusammen mit unseren Tipps aus den Beiträgen Highspeed für deinen PC - die ersten 4 Schritte sowie Hilfe, mein PC ist plötzlich so langsam! hast du jetzt auch noch Ordnung in deine Programme und in die Registry gebracht.
Titelbild: © 3dkombinat - Fotolia.com
Bilder: © ESM-Computer GmbH
Quellen: eigene Recherche / iobit.com / glarysoft.com / treexy.com