
Synchronisieren von Android, iOS und Outlook leichtgemacht
Immer mehr Geräte, immer mehr Hersteller und immer mehr Plattformen. Der Elektronikmarkt ist ein hart umkämpfter. Fast jeder hat einen PC, fast jeder hat ein Handy, fast jeder hat ein Tablet. Das Chaos ist jedoch erst dann perfekt, wenn auf jedem Gerät ein anderes Betriebssystem läuft und trotzdem alle Kontakte und Termine auf jedem Gerät synchron sein sollen.
Womit organisierst du deine Termine? Am PC mit Outlook? Auf deinem Android-Smartphone mit dem Google-Kalender? Auf dem iPad über die iCloud?
Dann hast du bestimmt schon festgestellt, dass es nicht ganz einfach ist, alle Geräte immer absolut synchron zu halten. Vor allem dann, wenn ohne Schreibschutz jeder Termin und Kontakt auf jedem Gerät gleichermaßen geändert, erstellt und gelöscht werden soll.
Möchtest du, dass die Termine und Kontakte auf all deinen Geräten immer synchron sind?
Dann lies weiter! Wir zeigen dir heute in einer Step-by-Step Anleitung, wie du alle deine Kontakte und Termine synchronisieren kannst.
Bitte aber auf jeden Fall vorher alle deine Daten sichern!
Das benötigst du:
- Einen Google-Account [hier registrieren]
- Das Tool CopyTrans [hier herunterladen]
- Das kleine Programm Google Calender Sync [hier herunterladen]
- My Phone Explorer [hier herunterladen]
- ca. 30 min Zeit
Das Cloud-Prinzip
 Damit die automatische Synchronisation reibungslos funktioniert, müssen die Daten, die abgeglichen werden sollen, zentral gespeichert werden und immer erreichbar sein. Wir benutzen hierfür die Google Cloud, also einen ständig verfügbaren Onlinespeicher auf den Servern von Google. Selbstverständlich kannst du auch jeden anderen Cloud-Service verwenden.
Damit die automatische Synchronisation reibungslos funktioniert, müssen die Daten, die abgeglichen werden sollen, zentral gespeichert werden und immer erreichbar sein. Wir benutzen hierfür die Google Cloud, also einen ständig verfügbaren Onlinespeicher auf den Servern von Google. Selbstverständlich kannst du auch jeden anderen Cloud-Service verwenden.
Das Ergebnis dieser Anleitung wird sein, dass jeder Termin, den du auf einem deiner Geräte erstellst, in der Google Cloud gespeichert wird. Von dort aus wird dieser dann auf deine anderen Geräte verteilt. Umgekehrt werden auch Termine, die du an einem Gerät änderst oder löschst, von der Cloud geändert bzw. gelöscht und damit auch gleichzeitig von allen deinen anderen Geräten. Einen guten Überblick über die generelle Funktionsweise einer Cloud, erhältst du in unserem Artikel "Cloud-Computing für Einsteiger".
Wichtig: Bitte fahre mit dieser Anleitung in deinem eigenen Interesse erst fort, wenn du alle Daten gesichert hast. Außerdem solltest du dir bewusst sein, dass sich deine Daten anschließend auf den Servern von Google befinden. Bitte lies dir die Datenschutzrichtlinien sowie die AGB von Google durch, wenn du dir unsicher bist. Deine Daten sind zwar verschlüsselt, jedoch kann theoretisch jede Verschlüsselung auch geknackt werden.
1. Schritt: die Google Cloud
 Damit wir uns später nicht mit doppelten Terminen herumärgern müssen, ist es sinnvoll, zunächst alle Termine von dem Gerät, auf dem sie bisher verwaltet wurden, in die Cloud zu kopieren. Anschließend werden sie von diesem Gerät gelöscht und alle Geräte nur noch mit der Cloud synchronisiert.
Damit wir uns später nicht mit doppelten Terminen herumärgern müssen, ist es sinnvoll, zunächst alle Termine von dem Gerät, auf dem sie bisher verwaltet wurden, in die Cloud zu kopieren. Anschließend werden sie von diesem Gerät gelöscht und alle Geräte nur noch mit der Cloud synchronisiert.
Dabei gibt es unterschiedliche Vorgehensweisen, je nach dem, ob du deine Termine bisher mit Outlook oder deinem Mobilgerät verwaltet hast:
Termine vom Android-Gerät exportieren
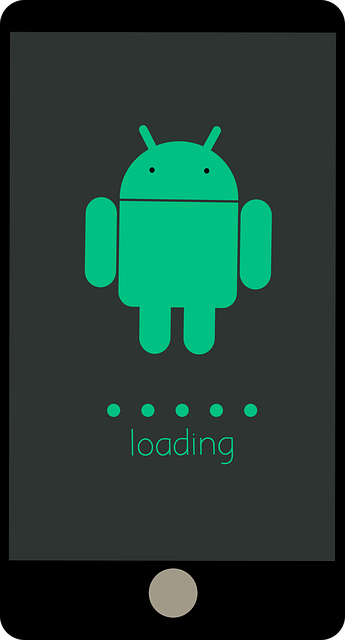
Bild von mohamed Hassan auf Pixabay
Wenn du ein Android-Smartphone oder -Tablet benutzt, ist dein Gerät im Normalfall bereits mit dem Google-Kalender synchronisiert. Um das zu überprüfen, logst du dich einfach bei www.google.de mit deinen Zugangsdaten ein, rufst den Kalender auf und vergleichst anschließend, ob die Termine auf deinem Gerät mit denen bei Google übereinstimmen. Ist dies der Fall, dann kannst du die nächsten Schritte überspringen und direkt mit Schritt 2 fortfahren.
Sollte das nicht der Fall sein oder sollte der Google-Kalender komplett leer sein, müssen die Termine vom Mobilgerät zunächst noch exportiert werden. Dieser Vorgang ist je nach Gerätehersteller unterschiedlich und erfolgt meist über die herstellerspezifische Software wie z.B. Kies von Samsung.
Termine vom Android-Gerät auf den PC kopieren mit My Phone Explorer
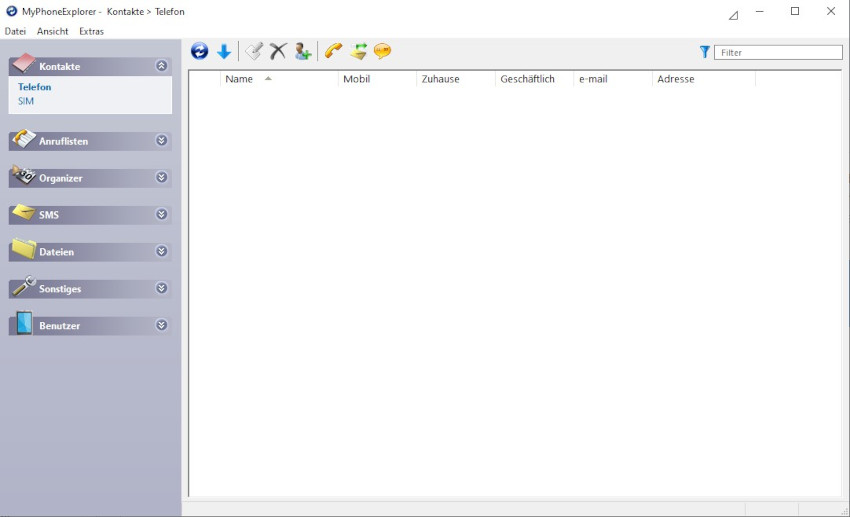
eigener Screenshot
Wir benutzen an dieser Stelle das kleine aber sehr nützliche Programm MyPhoneExplorer, welches nahezu alle Android-Geräte unterstützt und somit alles unter einen Hut bringt.
Dieses Tool ermöglicht das einfache Verwalten deines Mobilgerätes vom Computer aus. Installiere also MyPhoneExplorer zunächst auf deinem PC oder Laptop und dann auf deinem mobilen Gerät über den Playstore. Anschließend verbindest du nun beide Geräte miteinander.
Navigiere dann im MyPhoneExplorer am Rechner am linken Bildschirmrand zu Organizer > Kalender. Klicke anschließend auf den blauen, nach unten gerichteten Pfeil am oberen Bildschirmrand. MyPhoneExplorer kopiert nun alle deine Termine vom Handy auf deinen PC.
Termine im iCAL-Format exportieren
Nun kannst du bereits den ersten Erfolg verzeichnen: Die Termine sind auf deinem PC!
Jetzt müssen sie nur noch auf die Google-Cloud. Dazu müssen sie in dem von Google verwertbaren iCal-Format aus MyPhoneExplorer exportiert werden.
Damit dies funktioniert, klickst du in der Kalenderansicht von MyPhoneExplorer mit der rechten Maustaste irgendwo in den Zeitstrahl, der sich zwischen Menü und dem eigentlichen Kalender befindet. Dann wählst du Import/Export > Kalender exportieren. Suche dir einen Speicherort aus und stelle als Dateityp iCal Datei (*.ics) ein. Klicke dann auf Speichern – fertig!
Termine vom Apple-Gerät exportieren
Bei allen Apple-Geräten hingegen kommt das Tool CopyTrans zum Einsatz.
Installiere hier zunächst die oben heruntergeladene Datei auf deinem PC und wähle dann „CopyTrans Contacts“ aus. Nach kurzer Wartezeit öffnet sich das gewünschte Programm. Klicke nun auf „Start“ und verbinde dein iPhone oder iPad per USB-Kabel mit deinem PC. Klicke anschließend rechts auf das Kalendersymbol, markiere den Kalender, den du synchronisieren möchtest, und wähle oben „Export Selected“.
Jetzt kannst du den Speicherort wählen, an dem dein iOS-Kalender als iCal Datei (*.ics) abgelegt werden soll. Ein letzter Klick auf „OK“ beendet den Export.
Nochmal kurz:
- CopyTrans installieren
- Start anklicken -> iPhone via USB verbinden
- Kalendersymbol anklicken
- Kalender zum Synchronisieren auswählen
Termine von Outlook exportieren
 Wenn du deine Termine bisher nur von Outlook aus verwaltet hast, müssen auch diese zunächst exportiert werden. Öffne dazu Outlook und danach deinen Kalender. Navigiere dann zu Datei > Speichern unter. Als Dateityp wählst du auch hier das iCalendar-Format und klickst dann auf „Weitere Optionen“. Stelle hier als Datumsbereich „Vollständiger Kalender“ ein, bestätige mit „OK“ und klicke dann auf Speichern – fertig!
Wenn du deine Termine bisher nur von Outlook aus verwaltet hast, müssen auch diese zunächst exportiert werden. Öffne dazu Outlook und danach deinen Kalender. Navigiere dann zu Datei > Speichern unter. Als Dateityp wählst du auch hier das iCalendar-Format und klickst dann auf „Weitere Optionen“. Stelle hier als Datumsbereich „Vollständiger Kalender“ ein, bestätige mit „OK“ und klicke dann auf Speichern – fertig!
Termine bei Google importieren
Wechsle nun zu deinem Internetbrowser und rufe unter www.google.de deinen Kalender auf.
Hier klickst du oben rechts auf das kleine Zahnradsymbol für die Einstellungen und danach auf "Settings". Auf der linken Seite findest du nun unter dem Punkt "Import & Export" eine Auswahlzeile für die entsprechende Datei. Nun kannst du die zuvor mit MyPhoneExplorer, CopyTrans oder Outlook erstellte iCal-Datei von deinem PC auswählen und mit einem weiteren Klick auf „Importieren“ in der Google-Cloud speichern.
Wurde alles fehlerfrei importiert, kannst du die Termine nun von deinem Mobilgerät bzw. aus Outlook löschen. Um Duplikate zu vermeiden, ist dieser Schritt auch dringendst anzuraten.
Sehr gut, alle deine Termine sind jetzt online in der Cloud gespeichert und können mit allen anderen Geräten synchronisiert werden. Auf zu Schritt 2!
Das ganze in Kurz:
- "Google.com" aufrufen
- Oben rechts die Einstellungen aufrufen
- auf der linken Seite Import/Export auswählen
- iCal-Datei importieren
- Speichern
2. Schritt: Alle Geräte mit der Cloud synchronisieren
Auch hierfür sind die Vorgehensweisen für die einzelnen Plattformen unterschiedlich.
Android
Da Android das mobile Betriebssystem von Google ist, besteht im Normalfall automatisch eine Verknüpfung mit der Google-Cloud und damit mit dem Kalender. Deine Termine tauchen also im Idealfall von selbst im Kalender auf. Wenn nicht, dann ist dein Gerät entweder noch nicht mit deinem Google-Account verknüpft, oder es ist so eingestellt, dass nur der geräteinterne Kalender dargestellt wird. Auch hier variiert die Menüführung wieder von Hersteller zu Hersteller, so dass wir empfehlen, bei diesem Problem entweder in der Bedienungsanleitung oder bei der Google-Suche nachzuschlagen.
Apple
Die Synchronisation mit iOS klappt glücklicherweise problemlos. Navigiere einfach auf deinem iPad oder iPhone zu „Einstellungen“ > „Mail, Kontakte, Kalender“ und wähle dort „Account hinzufügen“ > „Andere“ aus. Tippe nun unter Kalender auf „CalDAV-Account hinzufügen.
Als Server trägst du hier „google.com“ ein, unter „Benutzername“ und „Passwort“ jeweils deine individuellen Google-Benutzerdaten. Anschließend kannst du deinem Kalender noch einen beliebigen Namen geben. Bestätige mit Klick auf „Weiter“. Schon ist auch das Apple-Gerät mit deinem Google-Kalender synchronisiert.
Also noch mal zusammengefasst:
- Auf dem iPhone / iPad in die Einstellungen
- "Mail, Kontakte, Kalender"
- "Account hinzufügen" -> "Andere"
- unter "Kalender" den Punkt "CalDAV-Account hinzufügen" auswählen
- Als Server "google.com" beim Login mit deinen Zugangsdaten einloggen
- Kalender einen Namen geben, "Weiter" antippen
- Fertig!
Fehlt noch Outlook…
Outlook
Nun brauchen wir das oben erwähnte Programm „Google Calender Sync“. Bitte installiere dieses wie üblich auf deinem PC. Öffnen es und gib bei „Email“ und „Passwort“ jeweils deine Google-Zugangsdaten ein. Wähle dann unter Sync-Options „2-Way“ aus, um sowohl Änderungen von Outlook in die Cloud, als auch von der Cloud auf Outlook zu übertragen.
Stelle anschließend ein, wie häufig der Abgleich mit der Cloud erfolgen soll. Der kleinste mögliche Wert ist hier 10 Minuten.
3. Schritt: Freuen, es ist geschafft!
Du hast es geschafft! Deine Termine sind auf allen Geräten synchron. Herzlichen Glückwunsch!
Natürlich gibt es unzählige unterschiedliche Konstellationen, sodass es im Einzelfall passieren kann, dass diese Anleitung nicht zum gewünschten Erfolg führt.
Titelbild: © ra2 studio - Fotolia.com
Bilder: © bloomicon - Fotolia.com / © Gstudio Group - Fotolia.com / © pixabay.com / © ESM Computer GmbH
Quellen: eigene Recherche






Hallo,
ich habe da mal eine andere Frage. Vielleicht kann mir hier jemand weiterhelfen? Und zwar benutze ich auf dem iPhone und iPad das iPhone-Mail bzw. IPad-Mail und habe auf beiden Geräten den selben stand. Ich habe aber noch einen Windows-PC ich überlege auf diesem Outlook zu installieren. Hätte ich dann auf allen drei Geräten den selben Stand oder würde manches in Outlook nicht ankommen, da ich den PC in unregelmäßigen Abständen einschalte.
Wenn ich auf dem iPad oder iPhone Mails lösche, sind sie ja aus dem eigentlichen Posteingang weg, das wäre noch nachvollziehbar. Aber soweit ich weiß werden die Mails bei Abruf über Outlook vom eigentlichen Posteingang gelöscht. Das würde bedeuten wenn ich über Outlook die Mails abgerufen habe, kann ich sie mit iPhone bd iPad nicht mehr abrufen, da nicht mehr vorhanden.
Wenn das so ist, wäre die einzige Möglichkeit Outlook auch auf dem iPhone & iPad zu verwenden und immer wieder zu synchronisieren, oder?