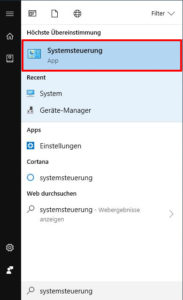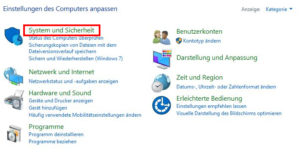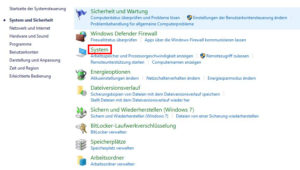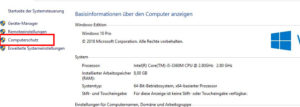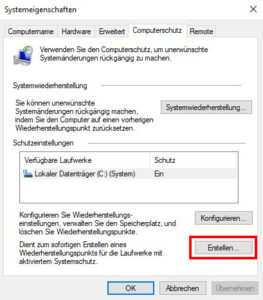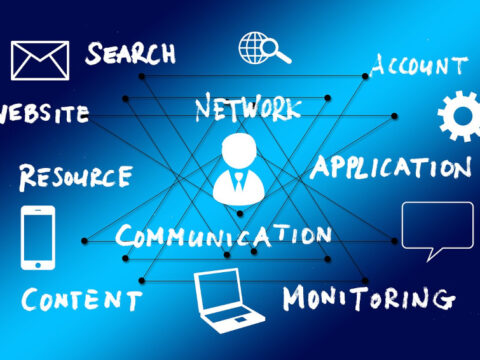Treiber-Probleme in Windows 10 lösen - so geht's
Fehlermeldungen, Abstürze, Bluescreens, instabile Anwendungen, schlecht oder gar nicht laufende Peripheriegeräte. Jeder, der tagtäglich mit Computern umgeht, kann davon in der Regel ein Lied singen. Doch kein Grund zur Panik, meistens ist nur eine Kleinigkeit Schuld an dem ganzen Schlamassel. Ein fehlender oder fehlerhafter Treiber ist die häufigste Ursache der Probleme. Auch bei unserer täglichen Supportarbeit stellen wir dies immer wieder fest. Treiber-Probleme können sich dabei auf ganz unterschiedliche Arten bemerkbar machen. Von Bildfehlern auf einem sonst einwandfrei funktionierenden Monitor bis hin zu willkürlichen Symbolen beim ausgedruckten Word-Dokument. So gut wie jedes PC-Problem kann letzten Endes auch schlichtweg an einem fehlerhaften Treiber liegen.
Was ist ein Treiber?
Ein Treiber (englisch: Driver) ist ein Computerprogramm, das die Interaktion des PC-Systems mit angeschlossenen Geräten (zum Beispiel Druckern) steuert.
Zu diesem Zweck kommuniziert der Treiber direkt mit dem Gerät und tauscht Steuersignale und Daten mit diesem aus. Zudem bietet er dem Betriebssystem eine genormte Schnittstelle zur Kommunikation mit dem angeschlossenen Gerät, so dass dieses konkrete Gerät auf die gleiche Art und Weise angesprochen werden kann, wie gleichartige Geräte anderer Hersteller.
Um bei dem Beispiel Drucker zu bleiben: Es ist also unerheblich, welcher Drucker an den PC angeschlossen wird, so lange der passende Treiber installiert wurde, kann dein PC mit jedem Drucker dieser Welt problemlos kommunizieren. Ohne passenden Treiber ist jede Hardwarekomponente nutzlos, die nicht direkt autonom arbeitet.
Treiber installieren / aktualisieren
Du willst Windows 10 optimal betreiben und potentielle Fehlerquellen von vornherein ausschließen? Dann solltest du immer alle nötigen Treiber auf deinem Rechner installiert haben. Idealerweise hältst du alle installierten Treiber zudem möglichst aktuell. Doch wie findest du fehlende Treiber heraus? Das Tool der Wahl heißt Gerätemanager und ist bereits Bestandteil einer jeden Windows-Installation.
Den Gerätemanager öffnest du ganz einfach über einen simplen Rechtsklick auf die Startschaltfläche von Windows 10. Im sich öffnenden Kontext-Menü erscheint dann schon der entsprechende Eintrag "Geräte-Manager".
Schritt 1: fehlende Treiber identifizieren
Fehlen auf deinem System noch Treiber, so erkennst du das bereits auf den ersten Blick am gelben Warnsymbol vor dem betroffenen Gerät. Im einfachsten Fall genügt hier schon ein kurzer Rechtsklick sowie ein Klick auf "Treiber aktualisieren", um entweder deinen PC oder das Internet nach den neuesten Treibern zu durchsuchen und diese bei Bedarf zu installieren.
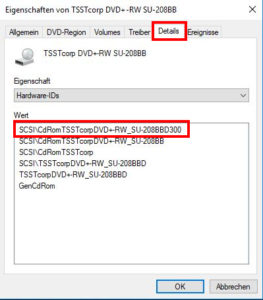 Häufig wird aber nur ein "unbekanntes Gerät" mit dem Warnsymbol gekennzeichnet, und du musst erst einmal herausfinden, um welches Gerät es sich konkret handelt. Doch auch dies ist kein Hexenwerk: Mache einfach einen Rechtsklick auf das fragliche Gerät sowie danach einen Linksklick auf "Eigenschaften" im aufpoppenden Menüfenster. In der Registerkarte "Details" kannst du nun im Drop-Down-Menü den Eintrag "Hardware-IDs" auswählen. Den obersten Wert kopierst du ganz einfach in das Suchfeld einer Suchmaschine deiner Wahl und normalerweise bekommst du dort dann auch einen einen Hinweis, welches Gerät gemeint ist.
Häufig wird aber nur ein "unbekanntes Gerät" mit dem Warnsymbol gekennzeichnet, und du musst erst einmal herausfinden, um welches Gerät es sich konkret handelt. Doch auch dies ist kein Hexenwerk: Mache einfach einen Rechtsklick auf das fragliche Gerät sowie danach einen Linksklick auf "Eigenschaften" im aufpoppenden Menüfenster. In der Registerkarte "Details" kannst du nun im Drop-Down-Menü den Eintrag "Hardware-IDs" auswählen. Den obersten Wert kopierst du ganz einfach in das Suchfeld einer Suchmaschine deiner Wahl und normalerweise bekommst du dort dann auch einen einen Hinweis, welches Gerät gemeint ist.
Schritt 2: Systemwiederherstellungspunkt erstellen
Da ein Treiber ein sehr elementarer Bestandteil deines Systems ist - ganz davon abhängig um welches Treiber es sich genau handelt - ist grundsätzlich eine Datensicherung zu empfehlen, bevor du Hand an die Treiberdateien legst. Am Einfachsten geht dies über einen Systemwiederherstellungspunkt.
Öffne die Systemsteuerung, in dem du nach Klick auf die Startschaltfläche von Windows einfach das Wort "Systemsteuerung" eintippst und danach die entsprechende App auswählst. Klicke anschließend auf "System und Sicherheit" sowie auf "System" und wähle anschließend "Computerschutz" am linken Rand aus.
Schritt 3: Treiber herunterladen und installieren
Option 1: manuell
Der nächste Schritt bei der Treiberinstallation führt immer auf die Internetseite des Herstellers des entsprechenden Gerätes. Je nach Hersteller sieht das Menü leicht unterschiedlich aus, aber so gut wie immer gibt es irgendwo eine Rubrik "Service", "Support", oder "Downloads". Dort kannst du dir - nach Eingabe des gesuchten Gerätes sowie des Betriebssystems - dann die benötigten Treiberdateien herunterladen.
Eine Übersicht und Linkliste der gängisten Herstellerseiten findest du auch in unserer Support-Rubrik unter "Treiberdatenbank".
Option 2: automatisch
Die meisten Hersteller von professionellen Businessgeräten, so auch von unseren gebrauchten Notebooks und PCs bieten einen ziemlich einfachen Weg der Treiber-Aktualisierung mit Hilfe eines kleinen Tools an. Nachfolgend findest du die Links zu den Tools der entsprechenden Hersteller.
- Hewlett Packard (HP): HP Softpaq
- Dell: Dell Command Update
- Fujitsu: Fujitsu Desk Update
- Lenovo: Lenovo System Update
- Acer: Acer Care Center
Probleme nach der Installation beheben
Wenn Windows nach einer Treiberaktualisierung nicht mehr startet, oder sonst etwas schief gelaufen ist, dann kannst du deinen Rechner einfach über die erweiterten Startoptionen im abgesicherten Modus starten, und dein System mit dem oben erstellten Wiederherstellungspunkt zurücksetzen.
Titelbild: © relif - stock.adobe.com
Bilder: © ESM-Computer Gmbh
Quellen: eigene Recherche / pcwelt.de