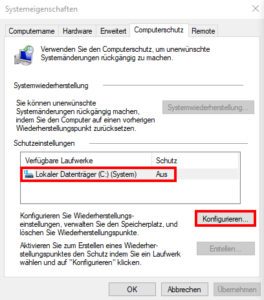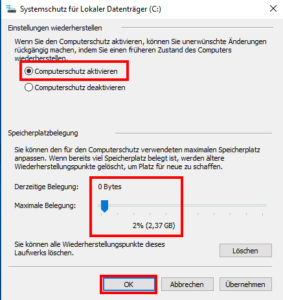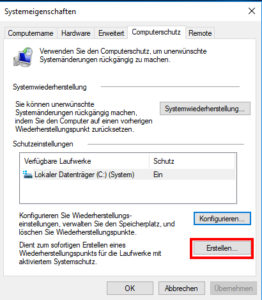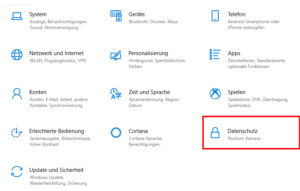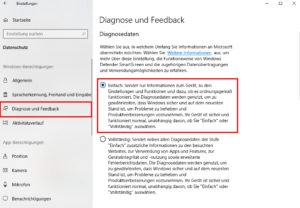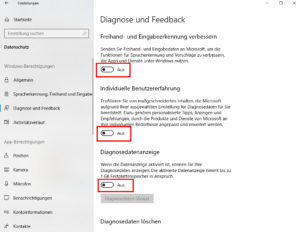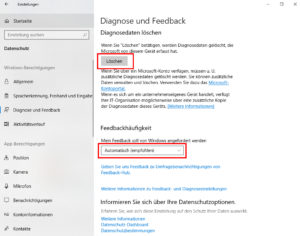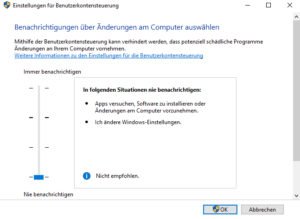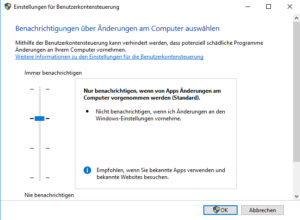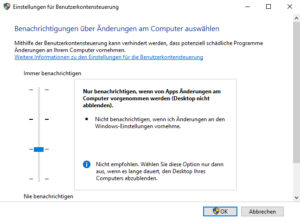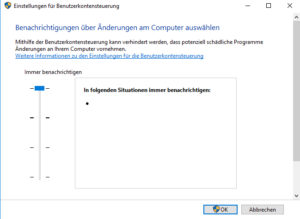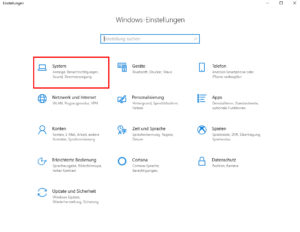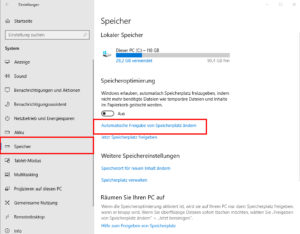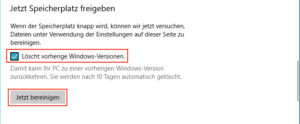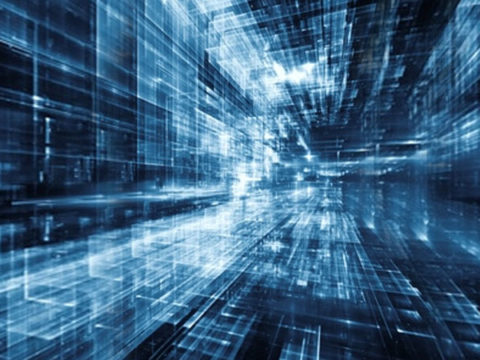Die wichtigste 5 Windows 10 Einstellungen für den Start
Trotz der schier endlosen Pannenserie beim jüngsten Oktober-Update, ist Microsoft mit Windows 10 zweifellos ein ganz ausgezeichnetes Betriebssystem gelungen. Windows 10 brilliert unter anderem durch unzählige Einstellungsmöglichkeiten, von denen Einige doch etwas versteckt sind. Nachdem wir euch schon 15 beliebte Tricks & Hacks für Windows, möchten wir euch in diesem Beitrag einmal aufzeigen, welche 5 Einstellungen ihr am besten unmittelbar nach der Installation oder dem Neukauf eures Rechners vornehmen solltet.
1: Wiederherstellungspunkt setzen
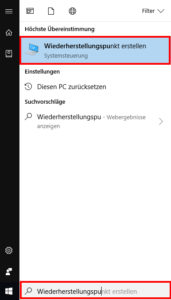 Im Alltagsbetrieb mit deinem Rechner kommst du nicht umhin, immer wieder neue Programme und Treiber zu installieren. Dabei kann leider ziemlich leicht auch einmal etwas schief gehen und ein Treiberkonflikt zu ungewollter Instabilität deines ganzen Systems führen. Daher ist es mehr als sinnvoll, den ersten Systemwiederherstellungspunkt so früh wie möglich zu setzen. Am besten direkt nach der ersten Inbetriebnahme deines neuen Rechners. So hast du immer einen "jungfräulichen" Resettanker, zu dem du - wenn alle Stricke reißen - problemlos zurückkehren kannst.
Im Alltagsbetrieb mit deinem Rechner kommst du nicht umhin, immer wieder neue Programme und Treiber zu installieren. Dabei kann leider ziemlich leicht auch einmal etwas schief gehen und ein Treiberkonflikt zu ungewollter Instabilität deines ganzen Systems führen. Daher ist es mehr als sinnvoll, den ersten Systemwiederherstellungspunkt so früh wie möglich zu setzen. Am besten direkt nach der ersten Inbetriebnahme deines neuen Rechners. So hast du immer einen "jungfräulichen" Resettanker, zu dem du - wenn alle Stricke reißen - problemlos zurückkehren kannst.
Um einen solchen Punkt zu generieren, gehst du folgendermaßen vor:
Linksklick auf die Startschaltfläche, dann einfach "Wiederherstellungspunkt" eintippen und in der Liste oberhalb des Eingabefensters die entsprechende Option anklicken. Daraufhin öffnen sich die folgenden 3 Fenster:
Im ersten Fenster markierst du zuerst das gewünschte Laufwerk, welches gesichert werden soll. Hast du mehrere Partitionen oder Laufwerke, dann solltest du hier dein Systemlaufwerk auswählen. In den meisten Fällen ist dies das Laufwerk mit dem Buchstaben (C:). Als nächstes führt ein Linksklick auf die "Konfigurieren..."-Schaltfläche zu einem zweiten Fenster mit den erweiterten Optionen.
In diesem Fenster markierst du den Punkt "Computerschutz aktivieren" durch einen Linksklick und stellst anschließend mit dem Schieberegler weiter unten die gewünschte Speichergröße ein, die für die Sicherung reserviert werden soll. Nach einem Klick auf "OK" landest du wieder im ersten Fenster, und die Schaltfläche "Erstellen..." ist freigegeben.
Nach einem Linksklick auf eben diesen Button musst du nur noch einen Namen für den Wiederherstellungspunkt aussuchen und bestätigen. Nach wenigen Sekunden berichtet eine entsprechende Meldung über die erfolgreiche Erstellung des Wiederherstellungspunktes.
Sollte es einmal nötig sein, dann kannst du ganz oben im selben Fenster durch einen simplen Klick auf "Systemwiederherstellung" diesen Punkt auswählen und dein System entsprechend wieder zurücksetzen.
2: Telemetriedaten blocken
Egal, wie sehr sich Microsoft auch zur Decke streckt, am neuesten Betriebssystem Windows 10 haftet hartnäckig der Ruf an, es sei die reinste Datenkrake. Dabei ist und bleibt Sicherheit eines der großen Themen von Windows 10. Microsoft hat nach der ersten Kritik prompt reagiert und blendet seit dem sogenannten "CreatorsUpdate" schon im Zuge der Installation die wichtigsten Datenschutzeinstellungen ein, so dass du diese je nach Bedarf aktivieren oder deaktivieren kannst. Soweit so gut - die am meisten kritisierte Datensammlung namens Telemetriedaten bleibt davon unberücksichtigt.
Doch was bedeutet das überhaupt? Die Erfassung der Telemetriedaten beinhaltet das anonymisierte Scannen und Analysieren deines gesamten Computersystems. Damit will Microsoft laut eigener Aussage zwar nur Informationen sammeln, die zur Verbesserung des Betriebssystems dienen, so wirklich glaubhaft erscheint dies den meisten Usern jedoch nicht. Zusätzlich ist es für Otto-Normal-User ziemlich schwer nachprüfbar, was wann wie gespeichert und übertragen wird. Und so bleibt trotz aller Beteuerungen seitens Microsoft ein fader Beigeschmack.
Wenn du also absolut auf Nummer sicher gehen willst, dann schalte die Telemetriedatensammlung am besten gleich komplett ab. Seit dem April-Update (also ab Version 1803 und höher) sind dazu auch nur noch einige weinige Schritte notwendig.
Los geht's mit einem einfachen Linksklick auf die Startschaltfläche von Windows, so dass sich das Startmenü öffnet. Auf der linken Seite klickst du dann auf das altbekannte Zahnrad für die "Einstellungen". Im sich öffnenden Fenster wählst du abermals per Linksklick den Punkt "Datenschutz" aus und im zweiten Fenster dann die Rubrik "Diagnose und Feedback".
Im darauffolgenden Fenster findest du auch schon alle relevanten Optionen der Telematriedatenerhebung und -speicherung. Hier empfehlen wir dir generell, alle Schieberegler auf "aus" zu setzen. Siehe die folgenden Bilder.
3: Erweiterungen und ausgeblendete Elemente
Die sogenannten Dateinamenerweiterungen wie zum Beispiel .exe, .docx oder .dll werden schon seit Längerem nicht mehr von Haus aus im Explorerfenster von Windows 10 eingeblendet. Microsoft ist anscheinend der Ansicht, dies würde das Dateisystem vereinfachen. Dabei sind diese Endungen durchaus praktisch. Nur durch sie kannst du zum Beispiel auf den ersten Blick erkennen, um welchen Dateityp es sich handelt und ob eine heruntergeladene Datei auch wirklich das ist, was es verspricht.
Andere Dateien werden von vornherein ganz ausgeblendet. Diese betreffen meistens das System als solches. Hier will Microsoft offensichtlich verhindern, dass du unabsichtlich etwas Wichtiges löschst. Doch auch hier gilt der alte Spruch: Das Gegenteil von gut ist gut gemeint. Entsprechend wollen die meisten User beide Ansichten wieder aktivieren.
Am einfachsten geht das über den Datei-Explorer. Öffne einfach ein beliebiges Ordnerfenster und navigiere dort zum Reiter "Ansicht". Hier findest du die entsprechenden Einstellungen bzw. Häkchen, die du setzen solltest:
4: Benutzerkontensteuerung
Wer kennst sie nicht, die Windows-Benutzerkontensteuerung, kurz UAC, aus dem Englischen User Account Control. Seit Windows Vista schon nervt uns dieses an sich gut gemeinte Feature damit, dass man jede - aber auch wirklich jede - noch so kleine Installation gefühlte 3 Mal extra bestätigen muss. Mit ganz viel unglücklichem Klick-Timing startet das zugehörige Bestätigungsfenster dann auch noch im Hintergrund, so dass man es als User leicht übersieht und sich fragt, wann denn die gewünschte Installation nun endlich startet.
Glücklicherweise kann man das entsprechende Modul mittlerweile in den Windows 10 Einstellungen vierstufig anpassen. Zu den entsprechenden Einstellungen kommst du am schnellsten wieder über eine Eingabe des Begriffs im Windows-Startmenü. Tippe nach dem Klick auf die Startschaltfläche also das Wort "Benutzerkontensteuerung" ein und klicke dann auf den ersten Eintrag in der Liste: "Einstellungen der Benutzerkontensteuerung ändern".
Es folgen 4 selbsterklärende Möglichkeiten, die Benutzerkontensteuerung mittels Schieberegler nach deinen Vorlieben anzupassen oder sogar ganz zu deaktivieren.
- Stufe 1 ist dabei die gefährlichste. Hier wirst du bei keiner Aktivität benachrichtigt, weder bei Systemänderungen noch bei der Installation von Apps.
- Stufe 2 entspricht im Prinzip der Stufe 3, nur dass hier der Desktop nicht abgeblendet wird, wenn eine Benachrichtigung erscheint. Das heißt, du kannst bei einer Warnung nach wie vor alle anderen Programme und Fenster anklicken. Ansonsten erscheinen alle Benachrichtigungen wie im Standard.
- Stufe 3 ist die Standardeinstellung von Windows 10. Hier wirst du immer dann benachrichtigt, wenn Apps Änderungen am Computer vornehmen wollen.
- Stufe 4 benachrichtigt dich quasi bei ALLEM. Also bei jeder für das System relevanten Änderung. Dazu zählen wichtige Änderungen genauso, wie zum Beispiel ein einfaches Anpassen des Bildschirmschoners.
5: Überreste alter Installationen löschen
Auf deinem System-Laufwerk ist in den allermeisten Fällen ein Ordner mit dem Namen "Windows.old" zu finden. Dieser dient dazu, im Notfall eine vorhergehende Version des Betriebssystems wiederherstellen zu können, belegt aber auch verhältnismäßig viel Speicherplatz auf deinem Laufwerk. Der Ordner lässt sich zudem über den Explorer leider nur in den seltensten Fällen einfach so löschen. Mit diesem kleinen Trick gelingt es dir trotzdem:
Wie immer solltest du zunächst die Einstellungen aufrufen. Klicke hierzu mit der linken Maustaste auf die Startschaltfläche von Windows 10 und danach auf der Zahnrad 2 Symbole weiter oben.
Die nächsten Schritte führen dich dann über die Rubrik "System" auf den Reiter "Speicher" und von dort aus auf den Link "Automatische Freigabe von Speicherplatz ändern". Dort setzt du dann ganz einfach das Häkchen bei "Löscht vorherige Windows-Versionen" und klickst unten auf "Jetzt bereinigen". Dies sollte den ungeliebten Ordner in aller Regel bereits eliminiert haben.
In Ausnahmefällen kann es vorkommen, dass die oben genannten Schritte noch nicht ausreichen, um den Windows.old-Ordner dauerhaft von der Festplatte zu verbannen. In diesem Fall musst du die gute alte Datenträgerbereinigung zur Hilfe nehmen:
- Klick auf die Startschaltfläche und Eingabe des Wortes "Datenträgerbereinigung"
- Datenträgerbereinigung aus der Liste auswählen und starten (am Besten als Administrator)
- Auswahl deines Systemlaufwerks (in aller Regel C:)
- ALLE Häkchen setzen
- auf "OK" klicken
Spätestens jetzt sollte der Ordner Windows.old endgültig der Vergangenheit angehören.
Mit diesen Windows 10 Einstellungen bist du bereit
Mit diesen 5 einfachen und schnellen Einstellungen ist dein neues Windows 10 bereit für den tagtäglichen Gebrauch. Diese 5 Einstellungen änderst du am Besten direkt nach dem Kauf oder einer Neu-Installation von Windows 10, so dass du dann möglichst frisch in den Alltagsbetrieb starten kannst. Vor allem die Erstellung eines Wiederherstellungspunktes ist dringend anzuraten, wenn dein System noch möglichst jungfräulich - und damit funktionierend - daherkommt.
Hat dir der Beitrag gefallen? Dann teile ihnauf Facebook, Twitter und Co. und lasse einen einen Like oder einen Kommentar da!
Titelbild, Bilder: © ESM-Computer GmbH
Quellen: eigene Recherche / winfuture.de