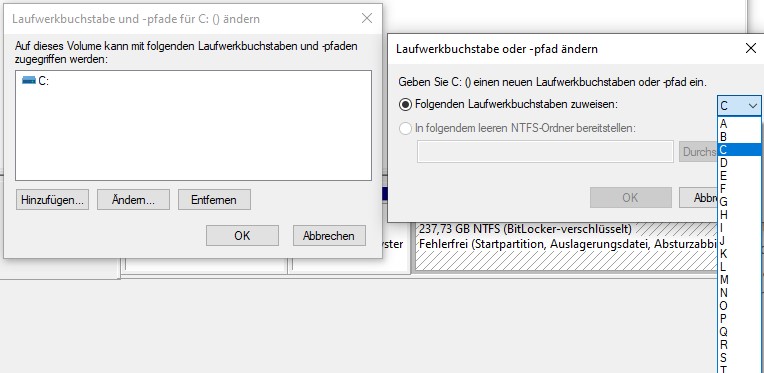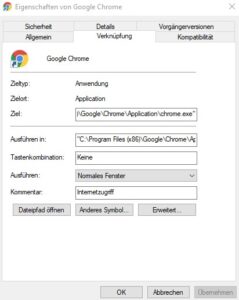Win 10 - 7 kleine wirkungsvolle Tricks
Eine saubere und ordentliche Neuinstallation von Windows hat zweifellos seine Vorteile. In der Vergangenheit sind wir daher schon mehrmals auf das Thema eingegangen. Worin diese Vorteile genau bestehen und wie du eine Neuinstallation am einfachsten durchführst, kannst du zum Beispiel in unserem Artikel "Saubere Windows-Installation" genauer nachlesen. Allerdings hat eine Neuinstallation auch immer einen ganz gravierenden Nachteil: Windows startet wieder mit den (teils recht leidlichen) Default-Einstellungen. Was für unerfahrene Nutzer durchaus Vorteile bieten mag, verkommt für so machen erfahrenen User zum nervigen Ärgernis, bleibt ihm doch ein Großteil des eigentlichen Potentials seines Betriebssystems verschlossen. Damit es dir nicht auch so ergeht, zeigen wir dir heute 7 kleine aber wirkungsvolle Tricks, mit denen du deine Windows-Version noch besser, übersichtlicher und leichter bedienbar machen kannst.
Trick 1: Alle Dateien anzeigen
Wer kennt ihr nicht, den guten alten Windows Explorer. Allerdings verschweigt dir dieses unbestritten nützliche Tool so Einiges. Die Rede ist von den sogenannten "ausgeblendeten Elementen". Dies sind Dateien und/oder Ordner, die per Standard vom System ausgeblendet werden. Dies dient zum Einen der Übersichtlichkeit, zum Anderen aber auch dazu, unerfahrene Benutzer von wichtigen Systemdateien fernzuhalten. Nervig ist diese Tatsache natürlich immer dann, wenn du auf diese Dateien und Ordner zugreifen musst oder willst. Gut, dass sich dies schnell ändern lässt.
Öffne dazu im Explorer ein beliebiges Laufwerk und klicke oben im Menüband auf den Reiter "Ansicht". In der rechten Hälfte des Menübandes findest du nun 3 vertikal angeordnete Kontrollkästchen. Dort setzt du bei "ausgeblendete Elemente" ganz einfach per Linksklick ein Häkchen und das Versteckspiel hat vermeintlich ein Ende. Jedoch fehlen immer noch relevante Systemdateien, wie die Auslagerungsdatei oder der Papierkorb. Um wirklich ALLES anzuzeigen, klicke im oben erwähnten Menüband "Ansicht" auf die Punkte "Optionen" sowie "Ordner- und Suchoptionen ändern". Dort entfernst du dann im Reiter „Ansicht“ das Häkchen vor „Geschützte Systemdateien ausblenden (empfohlen)“.
Trick 2: Dateinamenserweiterungen anzeigen
Alle Dateinamen im Windows-System sind immer gleich aufgebaut. Zuerst kommt der Name der Datei, gefolgt von einem Punkt und schließlich der sogenannten Dateinamenserweiterung. An dieser Erweiterung kann Windows erkennen, um welchen Dateityp es sich konkret handelt und mit welchem Programm diese geöffnet werden soll. Das Problem: Der Windows-Explorer zeigt die Dateinamenserweiterungen standardmäßig nicht mit an, sondern beschränkt sich schlicht auf den Dateinamen und ein entsprechendes Symbol.
So übersichtlich dieses Anzeigeschema auch sein mag - es stellt ein nicht zu unterschätzendes Sicherheitsrisiko dar. Eine Datei „Name.txt.exe“ wird zum Beispiel lediglich als „Datei.txt“ angezeigt. Um zu erkennen, dass es sich hierbei - anders als der angezeigte Name vermuten ließe - um eine ausführbare Datei handelt, ist ein aufmerksamer Blick auf das Dateisymbol oder in den Eintrag "Typ" in der detaillierten Ansicht nötig. Übersiehst du die unterschiedlichen Icons für Text- und Exe-Dateien, oder klickst du zu schnell, dann startest du möglicherweise ein gefährliches Schadprogramm, statt einer harmlosen Textdatei.
Abhilfe schafft hier im oben erwähnten Menüband „Ansicht“ ein schlichtes Häkchen vor dem Kontrollkästchen „Dateinamenserweiterungen“.
Trick 3: Ordneransichten manuell bestimmen
Je nachdem, welche Dateien in einem Ordner vorhanden sind, drängt dir Windows für jeden Ordner eine andere Standardansicht auf. Das immer wiederkehrende manuelle Umstellen kann ziemlich nervtötend sein, wenn man alle Ordner immer in der selben Ansicht dargestellt haben will. Aber auch das kannst du recht leicht umgehen bzw. umstellen. Hierzu klickst du ganz einfach mit der rechten Maustaste auf einen beliebigen Ordner und anschließend mit der linken Maustaste auf „Eigenschaften“. Im nächsten Menü öffnest du die Registerkarte „Anpassen“ und kannst die Vorlage unter der Option „Diesen Ordner optimieren für:“ ganz einfach per Drop-Down Menü deinen Vorstellungen entsprechend anpassen.
Trick 4: Laufwerksbuchstaben zuweisen
Wohl jeder Computernutzer kennt das Laufwerk C:, die Systempartition der Festplatte. Danach folgen meistens in alphabetisch absteigender Reihenfolge die Buchstaben D: und E: für das DVD-Laufwerk und eventuell eine oder mehrere weitere Partitionen oder Festplatten, SSD-Speicher, Kartenleser und was sonst noch alles als Laufwerk in deinem Rechner steckt. Windows merkt sich in der Regel diese Buchstaben und vergibt in Zukunft immer wieder die selben Buchstaben an die selben Laufwerke. Bei allen oben genannten Laufwerken ist das an sich kein großes Problem, da diese meistens nicht gewechselt werden. Nerviger wird es allerdings bei USB-Sticks, mobilen Festplatten oder Flash-speichern, kurz: bei allen Wechseldatenträgern. Steckst du zum Beispiel 2 USB-Sticks zum ersten Mal gleichzeitig ein, so bekommt der erste davon den ersten freien Buchstaben (z.B. F:) und der zweite den darauf folgenden nächsten freien Buchstaben (z.B. G:). Dies merkt sich dein Windows für die Zukunft, so dass der Stick Nummer 2 ab sofort immer mit dem Buchstaben G: belegt wird, auch wenn F: rein theoretisch schon längst wieder frei wäre.
Abhilfe kannst du via Datenträgerverwaltung schaffen, indem du die Laufwerksbuchstaben in Zukunft fix vergibst. Drücke hierzu die Tasten Win+R und tippe anschließend "diskmgmt.msc" in die Dialogzeile ein. Bestätige mit Enter oder Klick auf "OK". Klicke nun das gewünschte Laufwerk im unteren Teil des Fensters mit der rechten Maustaste an, und wähle danach „Laufwerksbuchstaben und -pfade ändern“. Klicke einmal auf „Ändern“ und entscheide dich dann für einen neuen Laufwerksbuchstaben deiner Wahl.
Besonders sicher sind Buchstaben, die weit hinten im Alphabet stehen, z.B. „X“, „Y“ oder „Z“. Diese Zuweisung sollte sich in Zukunft nicht mehr ändern, da Windows bei neuen Geräten immer zuerst die vorderen Buchstaben des Alphabets vergibt. Klicke am Ende wieder auf „OK“ und weise diesen Buchstaben damit dem Laufwerk fest zu. Den Hinweis über eventuell auftretende Probleme kannst du ausnahmsweise getrost ignorieren.
Trick 5: Suchindex erweitern
Der Suchindex ist sozusagen die Turbosuche von Windows 10. Der Inhalt aller Ordner, die im Suchindex gelistet sind, wird bei einer Suche über die Taskleiste oder den Explorer in Bruchteilen von Sekunden ausfindig gemacht und angezeigt. Leider begrenzt Windows in den Standard-Einstellungen diesen Suchindex lediglich auf die Bibliotheks-Ordner (benutzt die eigentlich irgendjemand? 😉 ), die Ordner in den Benutzerprofilen sowie das Startmenü. Willst du andere Ordner, Festplatten oder zum Beispiel USB-Sticks ebenfalls hinzufügen, dann musst du dein Windows zuerst explizit damit beauftragen.
Klicke hierzu auf die Startschaltfläche von Windows und danach auf das Zahnrad für die Einstellungen. Danach wählst du den Punkt "Suche" und anschließend "Windows durchsuchen" aus. Unter der Überschrift "Meine Datein finden" markierst du den Eintrag "Klassisch" und klickst auf "Suchorte hier anpassen", so dass sich ein kleines Fenster mit den bisherigen Index-Einstellungen öffnet. Ein weiterer Klick auf "Ändern" führt dich zu einem neuen Fenster, in dem du alle auf deinem Rechner vorhandenen Ordner und Laufwerke mit einem simplen Häkchen aus- oder abwählen kannst. Speichere deine Auswahl am Ende durch Klick auf "OK".
Vorsicht bei SSDs! Eine Aufnahme in den Suchindex hat erhöhte Lese- und Schreibvorgänge auf dem Datenträger zur Folge. Die Lebensdauer einer SSD-Festplatte nimmt mit jedem einzelnen Lese- und Schreibvorgang minimal ab (mehr zum Thema in unserem Artikel "Lebensdauer der SSD verlängern – 7 Tipps"). Du solltest also keinesfalls die komplette SSD-Platte mit in den Suchindex aufnehmen, sondern wirklich nur die Ordner, die du sehr oft benutzt.
Trick 6: Programme via Shortcut aufrufen
Wusstest du, dass du ein Programm, das auf deinem Rechner installiert ist, auch bequem per Tastaturkommando aufrufen kannst? Das Zauberwort hierzu heißt Desktopverknüpfung. Eine Desktopverknüpfung zu einem bestimmten Programm kannst du ganz einfach anlegen, indem du das Programmicon mit der Maus (Drag & Drop) auf deinen Desktop ziehst. Mittels Rechtsklick auf die eben erstellte Verknüpfung erscheint ein Kontextmenü. Dort klickst du auf "Eigenschaften". Im nächsten Fenster klickst du mit der Maus in die Zeile "Tastenkombination" und drückst daraufhin die gewünschte Tastenkombination, mit der du künftig dieses Programm öffnen willst. Ein Klick auf "OK" speichert wie immer die getroffenen Einstellungen und schließt das Fenster.
Trick 7: Steuerung per Shortcut
Da wir gerade beim Thema Shortcuts, also Tastaturkommandos, sind: Wusstest du, dass du dein Windows mittels Tastaturkommandos deutlich schneller steuern kannst, als mit der Maus? Für nahezu alle Funktionen unter Windows gibt es ein entsprechendes Tastaturkommando, man muss es sich nur merken können. Die wichtigsten Shortcuts haben wir für dich noch einmal zusammengefasst:
- [Strg] + [C]: Datei, Ordner, markiertes Objekt kopieren
- [Strg] + [V] Datei, Ordner, markiertes Objekt einfügen
- [Strg] + [Z]: letzten Befehl rückgängig machen
- [Strg] + [Y]: letzten Befehl wiederholen
- [Strg] + [F]: im geöffneten Dokument (oder auf der aktuell offenen Internetseite) suchen
- [Strg] + [Shift] + [F] / [K] / [U]: den markierten Text fett gedruckt, kursiv oder unterstrichen darstellen
- [Strg] + [P]: aktuelles Dokument ausdrucken
- [Alt] + [F4]: aktuelles Programm beenden
- [Windows] + [E]: Explorer öffnen
Unsere 7 pfiffigen Windows Tricks
Das waren sie also, unsere 7 kleinen aber feinen wirkungsvollen Tricks, die wirklich jeder kennen sollte. Haben wir deiner Meinung nach noch Tricks vergessen, die man bei Windows 10 unbedingt anwenden sollte? Kennst du vielleicht noch Tricks, die du den anderen Lesern unbedingt mitgeben willst? Schreibe es uns in die Kommentare! Wir freuen uns auf eure Tipps & Tricks!
Titelbild: © Pixabay
Bilder: © ESM-Computer GmbH