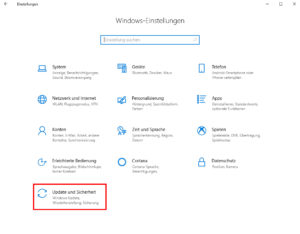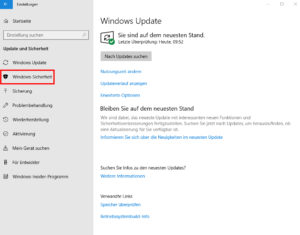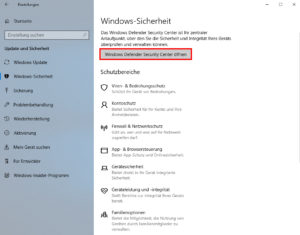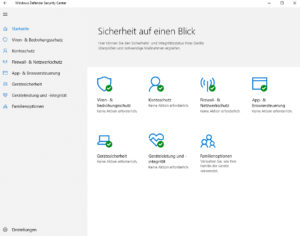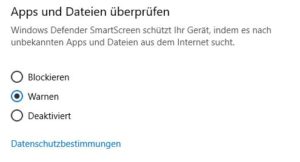Windows 10: höchste Sicherheit mit Bordmitteln
Absolute Sicherheit gibt es nicht.
Diese - zugegebenermaßen ziemlich abgedroschene - Binsenweisheit ist auf nahezu jeden Lebensbereich anwendbar und gilt natürlich auch uneingeschränkt im Computer- und Datenbereich. Auf dem Weg zu möglichst idealer Datensicherheit hat Microsofts neuestes Betriebssystem Windows 10 schon sehr viel richtig gemacht. So bietet der neueste Windows-Ableger schon fast alles, was für ein sicheres Betriebssystem erforderlich ist.
Vorausgesetzt, du hast alle Einstellungen auch richtig gewählt. Am besten ist es dabei natürlich immer, wenn Schadsoftware gar nicht erst auf deinen Rechner gelangt und entsprechende Bereinigungstools erst gar nicht aktiv werden müssen. Doch was machen Smart Screen Filter, Windows Defender und Firewall eigentlich genau? Worauf kommt es an? Auf welche Konfigurationen musst du achten?
Wir bringen etwas Licht ins Dunkel und klären auf.
Die Schaltzentrale: Das Sicherheits-Cockpit
Für den Schutz vor gefährlichen Inhalten vor allem aus dem Internet bietet Windows 10 gleich mehrere integrierte Funktionen. Alle relevanten Einstellungen besitzen dafür einen bequemen Dreh- und Angelpunkt, das "Windows Defender Security Center". In dieser Schaltzentrale kannst alle Optionen einsehen, kontrollieren und bei Bedarf justieren.
Das Security-Center erreichst du ganz einfach per Klick auf die Startschaltfläche sowie danach auf das Zahnrad für die Einstellungen.
Anschließend kannst du dich an unseren Bildern oben orientieren, um zu allen relevanten Settings zu gelangen. Noch schneller gehts über den Infobereich rechts unten am Bildschirm. Ein Klick auf den Pfeil nach oben sowie ein weiterer Klick auf das Schild-Symbol und das Security-Center öffnet sich direkt und ohne Umwege.
Die Startseite des Security-Centers verschafft dir schnell einen ersten Überblick über die wichtigsten Teilbereiche. Liegt hier etwas bezüglich der Sicherheit im Argen, dann macht dich ein gelbes Ausrufezeichen sofort darauf aufmerksam. Wenn - aus Microsoft-Sicht - alles in Ordnung ist, erscheint dagegen ein grünes Häkchen vor der entsprechenden Rubrik.
Smartscreen-Filter
Der Smartscreen-Filter ist für den Schutz vor gefährlichen Inhalten aus dem Internet zuständig und sollte zunächst einmal deine erste Anlaufstelle sein. Er funktioniert quasi wie ein automatischer Filter und entfernt schädliche Inhalte von Webseiten und/oder heruntergeladenen Apps, indem er sie blockiert.
Zu den Einstellungen gelangst du über die Rubrik „App- & Browsersteuerung“ (siehe hierzu das letzte Bild oben). Bei allen Optionen ist standardmäßig „Warnen“ eingestellt. Diese Einstellung ist auch gleichzeitig die sinnvollste, da du hier bei jedem einzelnen Fund per Bildschirmanzeige erst einmal über eventuelle Gefahren informiert wirst. Anschließend kannst du aber immer noch selbst entscheiden, ob der Download oder die Website tatsächlich gefährlich ist und geblockt werden soll, oder nicht. So minimierst du einerseits die Gefahr, dass du eine Meldung übersiehst und vielleicht wichtige ungefährliche Seiten geblockt werden. Andererseits kann es aber auch nicht passieren, dass sich gefährliche Seiten öffnen, ohne dass du es verhindern kannst.
Der Smartscreen-Filter ist seinerseits in 4 Unterpunkte unterteilt:
- Apps und Dateien überprüfen
- SmartSscreen für Microsoft Edge
- SmartScreen für Microsoft Store-Apps
- Exploit-Schutz
Apps und Dateien überprüfen
Der Punkt „Apps und Dateien überprüfen“ regelt die Sicherheit aller Downloads aus dem Internet. Willst du eine zuvor heruntergeladene Datei ausführen, die verdächtig erscheint, meldet sich der Smartscreen mit einem Info-Fenster zu Wort, in dem du auf den ersten Blick nur die Schaltfläche „Nicht ausführen“ siehst. Um das Programm dennoch auszuführen - wenn du dir wirklich sicher bist, dass es sich nicht um Schadsoftware handelt - ist ein kleiner Umweg nötig:
Klicke die Datei mit der rechten Maustaste an und wähle im Kontextmenü den Punkt „Eigenschaften“. Dort siehst du unter dem Register-Reiter „Sicherheit“ die Angabe „Die Datei stammt von einem anderen Computer. Der Zugriff wurde aus Sicherheitsgründen eventuell blockiert.“ Klickst du nun dort auf „Zulassen“ und anschließend dann auf „OK“, so kannst du die Datei ganz normal öffnen. Sei dabei aber äußerst vorsichtig!
SmartScreen für Microsoft Edge
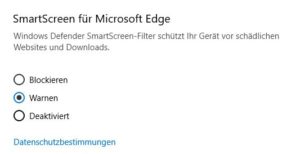 „SmartScreen für Microsoft Edge“ regelt - wie der Name schon sagt - die Sicherheit von Websites und Downloads, die du über den Browser Edge ausführst. Bei als verdächtig eingestuften Seiten erscheint eine Warnung im Browser. Auch hier kannst du die betroffene Seite manuell dennoch öffnen. Klicke hierzu auf „Weitere Informationen“ und „Ignorieren und fortfahren (nicht empfohlen)“.
„SmartScreen für Microsoft Edge“ regelt - wie der Name schon sagt - die Sicherheit von Websites und Downloads, die du über den Browser Edge ausführst. Bei als verdächtig eingestuften Seiten erscheint eine Warnung im Browser. Auch hier kannst du die betroffene Seite manuell dennoch öffnen. Klicke hierzu auf „Weitere Informationen“ und „Ignorieren und fortfahren (nicht empfohlen)“.
SmartScreen für Microsoft Store-Apps
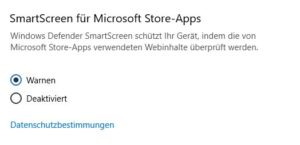 „SmartScreen für Microsoft Store-Apps“ regelt analog zu SmartScreen für Microsoft Edge die Sicherheit für alle Apps, die aus dem Microsoft Store stammen. Die Funktionsweise gleicht dabei der oben genannten.
„SmartScreen für Microsoft Store-Apps“ regelt analog zu SmartScreen für Microsoft Edge die Sicherheit für alle Apps, die aus dem Microsoft Store stammen. Die Funktionsweise gleicht dabei der oben genannten.
Exploit-Schutz
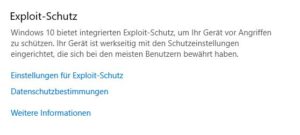 Der vierte Bereich heißt „Exploit-Schutz“. Hier ist generell nur eine Änderung der Einstellungen zu empfehlen, wenn du dich im Vorfeld genauestens über die entsprechende Funktionsweise informiert hast.
Der vierte Bereich heißt „Exploit-Schutz“. Hier ist generell nur eine Änderung der Einstellungen zu empfehlen, wenn du dich im Vorfeld genauestens über die entsprechende Funktionsweise informiert hast.
Der Vollständigkeit halber zeigen wir dir hier dennoch den Weg zu den Einstellungen: Klicke auf „Einstellungen für Exploit-Schutz“ sowie anschließend auf den Register-Reiter „Systemeinstellungen“. Hier sind dann alle Optionen bis auf „Zufällige Anordnung für Images erzwingen (obligatorische ASLR)“ standardmäßig aktiviert.
Unter „Programmeinstellungen“ findest du eine Liste mit Programmen, für die jeweils Ausnahmeregeln festgelegt sind. Hier kannst du bei Bedarf weitere Programme hinzufügen, oder bestehende Einträge bearbeiten und entfernen. Auch hier ist allerdings Vorsicht geboten und du solltest nur die Einstellungen verändern, über deren Wirkweise du zu 100% Bescheid weißt, wenn du deinen PC nicht einem unnötigen Risiko aussetzen willst. In der Regel erledigt das Windows automatisch.
Virenschutz all inclusive
Der hauseigene Virenscanner von Windows 10 hört auf den Namen "Windows Defender" und muss sich im Bezug auf Bedienbarkeit und Funktionsumfang schon lange nicht mehr mit anderen bekannten Virenscannern verstecken.
Nach einem Klick auf „Viren- & Bedrohungsschutz“ im Cockpit-Fenster (s.o.) siehst du das Ergebnis der letzten Schnellüberprüfung. Diese umfasst alle Systemordner, die naturgemäß besonders häufig zur Zielscheibe von Schadsoftware werden.
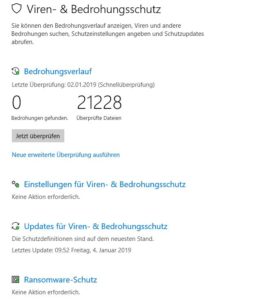 Ein Klick auf „Jetzt überprüfen" startet die normale Standardprüfung, per Klick auf "Neue erweiterte Prüfung starten" gelangst du stattdessen zu den weiterführenden Optionen. Hier kannst du zwischen einer vollständigen System-Überprüfung (alle Dateien auf deinem PC) und einer benutzerdefinierten Überprüfung (nur die Dateien, die du ausgewählt hast) auswählen.
Ein Klick auf „Jetzt überprüfen" startet die normale Standardprüfung, per Klick auf "Neue erweiterte Prüfung starten" gelangst du stattdessen zu den weiterführenden Optionen. Hier kannst du zwischen einer vollständigen System-Überprüfung (alle Dateien auf deinem PC) und einer benutzerdefinierten Überprüfung (nur die Dateien, die du ausgewählt hast) auswählen.
Die umfassendste Überprüfung bringt der Punkt „Überprüfung durch Windows Defender Offline“ mit sich. Hierzu klickst du auf die Schaltfläche "Jetzt überprüfen", was bewirkt, dass Windows neu startet und beim nächsten Bootvorgang den „Windows Defender Offline“ startet. Nun werden auch Dateien überprüft, die sonst durch das laufende Windows gesperrt sind.
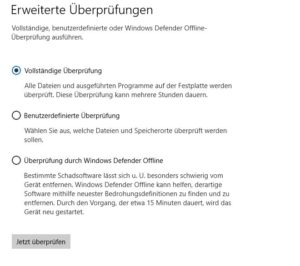 Wurde bei einem Scan nun eine verdächtige Datei gefunden, bekommst du eine entsprechende Warnmeldung. Per Mausklick kannst du die betroffene Datei dann entweder löschen, in Quarantäne verschieben oder trotz der Warnung ausführen.
Wurde bei einem Scan nun eine verdächtige Datei gefunden, bekommst du eine entsprechende Warnmeldung. Per Mausklick kannst du die betroffene Datei dann entweder löschen, in Quarantäne verschieben oder trotz der Warnung ausführen.
Die gute alte Firewall
Bei der Windows-Firewall handelt es sich streng genommen um nichts anderes als einen Filter, der Zugriffe über das Netzwerk auf bestimmte Ports unterbindet. Die Firewall blockiert erst einmal alle Anfragen aus dem lokalen Netzwerk, außer du hast zuvor einen Port für die betreffende Anwendung freigegeben. Nicht zu verwechseln mit Angriffen aus dem Internet! Für die Sicherheit von außen ist die Firewall in deinem DSL-Router zuständig, nicht die deines PCs.
Grundsätzlich gilt
Öffne immer nur genau die Ports, die du tatsächlich auch benötigst. Kontrolliere diese Einstellungen regelmäßig und passe Sie den aktuellen Gegebenheiten entsprechend an. Über das oben genannte Sicherheits-Center findest du unter dem Punkt „Firewall- & Netzwerkschutz“ allerdings nur die grundlegendsten Basisinformationen. Die detaillierte Konfiguration deiner Firewall erfordert noch einen weiteren Klick, nämlich auf den Punkt „Erweiterte Einstellungen“.
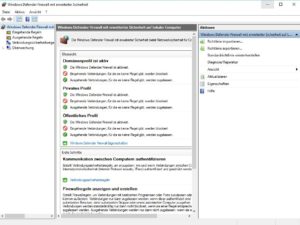 Tipp: Lege dir ein Backup das Ist-Zustands an, bevor du an den Regeln etwas veränderst. Nur zu leicht blockiert man hier Anwendungen, die man irgendwann doch noch braucht und wundert sich dann ein paar Wochen später, warum Programm XY auf einmal nicht mehr läuft 😉
Tipp: Lege dir ein Backup das Ist-Zustands an, bevor du an den Regeln etwas veränderst. Nur zu leicht blockiert man hier Anwendungen, die man irgendwann doch noch braucht und wundert sich dann ein paar Wochen später, warum Programm XY auf einmal nicht mehr läuft 😉
Um so ein Backup anzulegen, klickst du ganz einfach im linken Teil des Fensters auf die erste Zeile. Ist diese markiert, klickst du oben im Menü (oder im rechten Fensterteil) zuerst auf „Aktion" und dann auf "Richtlinie exportieren“. Wähle danach einen Speicherort aus und vergib deinem Backup einen eindeutigen Dateinamen. Durch Klick auf OK speicherst du nun alle aktiven Regeln (sowohl eingehende, wie auch ausgehende) in eben dieser Datei ab. Sollte es nötig sein, kannst du selbige Datei über einen Klick auf „Aktion" sowie "Richtlinie importieren“ problemlos wieder laden und deine Firewall wieder auf den Stand der Speicherung zurücksetzen.
Eingehende & Ausgehende Regeln
Nun kannst du dir einmal die Einträge unter „Eingehende Regeln“ etwas genauer ansehen. Über den Punkt „Nach Profil filtern“ auf der rechten Seite des Fensters stehen dir mehrere Punkte zur Verfügung, durch die du die Liste bei Bedarf noch weiter verfeinern kannst. In der Filtereinstellung „Nach öffentlichem Profil“ erscheinen also alle Anwendungen, die von einem öffentlichen Profil aus sichtbar und verwendbar sind. Hier sollten logischerweise keine Programme erscheinen, die du nur im lokalen Netzwerk benutzen willst und die von außen gesperrt sein sollten.
Faustregel: Alle eingehenden Verbindungen werden immer geblockt, außer es gibt eine Freigaberegel. Alle ausgehenden Regeln werden immer freigegeben, außer es gibt eine Blockregel.
Alle Unklarheiten beseitigt?
Wir hoffen, wir konnten dir einen ersten kurzen Überblick über die wichtigsten Sicherheitsfeatures von Windows 10 verschaffen, ohne dabei zu sehr ins Detail zu gehen und dich über Gebühr mit Faktenwissen zu erschlagen. Hast du noch vertiefende Fragen oder Anmerkungen? Dann schreibe uns doch einfach einen Kommentar!
Titelbild: © sarayut_sy - Fotolia.com
Bilder: © ESM-Computer GmbH
Quellen: eigene Recherche / pcwelt.de