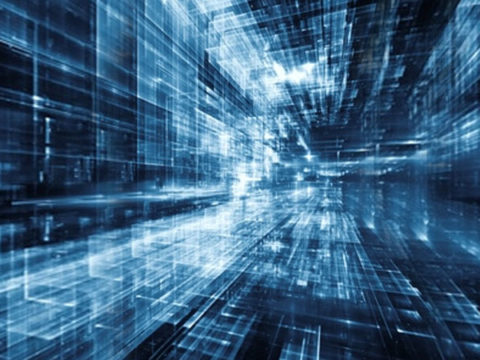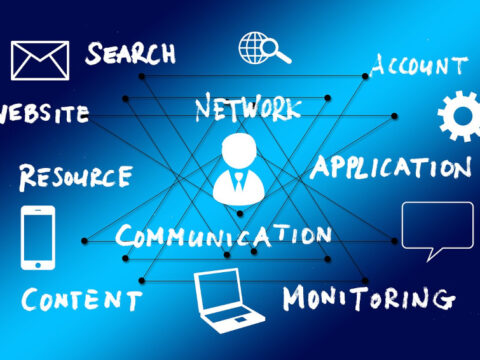Windows 10 - So beendest du die Datensammlung
- Das Auge von Microsoft sieht alles
- Die beste Grundlage gegen jede Datensammlung: Neuinstallation
- Edge Einschränken
- Edge kein Einzelfall
- Cortana knebeln
- Keine App-Vorschläge mehr
- Datensammlung auf OneDrive abschalten
- So lebt es sich (hoffentlich) etwas weniger beobachtet...
Windows 10 übermittelt mehr Daten an Microsoft als jede andere Windows-Version jemals zuvor. Zumindest lautet so die vorherrschende Meinung von vielen Usern, wenn man sie über die Nachteile von Microsofts neuestem Betriebssystem befragt. Bei genauerer Nachfrage, wissen die meisten User allerdings gar nicht, wo das System die wertvollen Daten überhaupt sammelt, welche das genau sind und in welchem Maße es selbige diese weitergibt.
Wir ändern das und zeigen dir heute, wo Windows 10 genau schnüffelt - und wie du die Microsoft'sche Datensammlung wirksam beenden kannst.
Das Auge von Microsoft sieht alles
Wie groß war seinerzeit der Aufschrei in der Community, als bekannt wurde, dass Windows XP ab sofort automatisierte Updates zur Verfügung stellen wird. Auch die Presse überschlug sich regelrecht mit Negativberichten und lies damals kein gutes Haar an der "neuen" Updatepolitik von Microsoft.
Und heute? In Zeiten des Internets der Dinge ist es fast schon normal, dass jede Kaffeemaschine mehr von uns weiß, als unser menschliches Gegenüber aus Fleisch und Blut. Doch nicht nur Facebook, Amazon, Google und Co. präsentieren sich regelmäßig als wahre Meister in puncto Datensammlung, auch Microsoft stößt mit dem aktuellen Betriebssystem Windows 10 ins selbe Horn. So mag es manchen unbedarften User überraschen, was das moderne Windows heutzutage den lieben langen Tag so vor sich hin sammelt.
Die beste Grundlage gegen jede Datensammlung: Neuinstallation
 Der Schutz deiner persönlichen Daten fängt bereits bei der Installation von Windows 10 an. Hier kannst du die meisten Einstellungen noch schnell und einfach treffen, ohne dich lange durchs Menü zu klicken. Wie du eine Neuinstallation von Windows 10 innerhalb weniger Minuten erledigst, dass kannst du in unserem Artikel "Windows-Installation schnell & einfach" nachlesen.
Der Schutz deiner persönlichen Daten fängt bereits bei der Installation von Windows 10 an. Hier kannst du die meisten Einstellungen noch schnell und einfach treffen, ohne dich lange durchs Menü zu klicken. Wie du eine Neuinstallation von Windows 10 innerhalb weniger Minuten erledigst, dass kannst du in unserem Artikel "Windows-Installation schnell & einfach" nachlesen.
Am problemlosesten ist so eine Neuinstallation natürlich immer dann, wenn der PC noch keine persönlichen Daten enthält. Also im Idealfall direkt nach dem Kauf. So brauchst du dir gar nicht erst Gedanken über Datensicherungen und dergleichen machen, sondern kannst direkt loslegen. Hattest du dein gerät dagegen schon einige Zeit in Verwendung, dann vergiss auf gar keinen Fall eine gründliche Datensicherung! Alle Daten auf dem Systemlaufwerk bzw im Windows-Ordner werden gelöscht!
Profi-Tipp: Übernehme bei der (Neu-)Installation von Windows 10 keinesfalls die Standardeinstellungen für Privatsphäre. Stellst du alle Schieberegler auf "aus" bzw. setzt alle Auswahlen auf "Nein", so hast du bereits einen Großteil der Tools zur Daten-Spionage erfolgreich deaktiviert.
Schritt 2: Edge einschränken
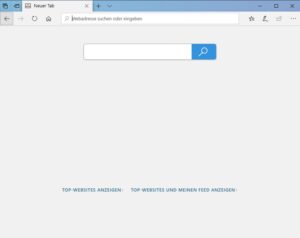 Ist die Neuinstallation erledigt, so bist du nicht nur im Besitz eines brandneuen und jungfräulichen Windows 10 auf deinem Rechner, sondern hast leider auch den hauseigenen Browser Microsoft Edge wieder installiert. Und zwar in den Standardeinstellungen, die leider nur sehr selten optimal sind. Also gilt auch hier wieder: Hand anlegen ist angesagt.
Ist die Neuinstallation erledigt, so bist du nicht nur im Besitz eines brandneuen und jungfräulichen Windows 10 auf deinem Rechner, sondern hast leider auch den hauseigenen Browser Microsoft Edge wieder installiert. Und zwar in den Standardeinstellungen, die leider nur sehr selten optimal sind. Also gilt auch hier wieder: Hand anlegen ist angesagt.
Der Edge-Browser setzt in seiner Standardeinstellung vor allem auf die Suchmaschine Bing und die Nachrichtenplattform MSN. Beide Dienste gehören zu Microsoft und tracken dein Internet-Verhalten äußerst detailliert. Zu den erfassten - und übertragenen - Daten gehören beispielsweise Standorte, Suchverläufe oder auch dein kompletter Browserverlauf. All dies dient natürlich nur der Bequemlichkeit bzw. der positiven Nutzererfahrung, wie Microsoft nicht müde wird, zu versichern. So überträgt dein PC zum Beispiel alle Eingaben live an Microsoft, um dir dann passende Websites vorzuschlagen. Doch damit nicht genug: Der sogenannte SmartScreen-Fishing-Filter analysiert besuchte Websites sowie heruntergeladene Dateien und scannt selbige auf Schadsoftware. Auch hierfür sendet der Browser wiederum Daten an Microsoft.
Edge kein Einzelfall
Der Fairness halber sei erwähnt: andere Browser handhaben dies ganz ähnlich. Dieser Artikel soll also keinesfalls als Microsoft-Bashing verstanden werden. Dennoch finde ich die Vorstellung beunruhigend, dass ausgerechnet der Hersteller meines Betriebssystems - bei dem ja immerhin auch Daten gesammelt werden - auch noch meine Internetdaten zu Gesicht bekommt. Ob und wie die Daten gespeichert oder gelöscht werden, kann der Otto-Normal-User schließlich nicht herausfinden und muss sich Wohl oder Übel auf die Aussagen der Firmen verlassen.
Aber: Du kannst die Datensammlung wirksam unterbinden. Wir zeigen dir, wie es funktioniert.
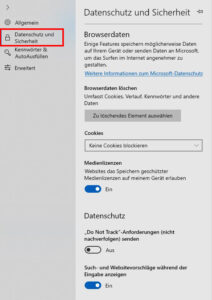 Öffne dazu zunächst einmal das Einstellungsmenü per Klick auf die 3 waagrechte Punkte in der oberen rechten Ecke deines Edge-Fensters sowie einen anschließenden Klick auf das Wort "Einstellungen". Direkt auf der ersten Seite kannst du unter dem Punkt "Neue Tabs öffnen mit" den Eintrag "Leere Seite" sowie unter "Microsoft Edge öffnen mit" den Eintrag "Neue Tabseite" eintragen. Hast du ansonsten Cortana aktiviert, so kannst du sie hier gesondert nur für Microsoft Edge deaktivieren. Wir empfehlen
Öffne dazu zunächst einmal das Einstellungsmenü per Klick auf die 3 waagrechte Punkte in der oberen rechten Ecke deines Edge-Fensters sowie einen anschließenden Klick auf das Wort "Einstellungen". Direkt auf der ersten Seite kannst du unter dem Punkt "Neue Tabs öffnen mit" den Eintrag "Leere Seite" sowie unter "Microsoft Edge öffnen mit" den Eintrag "Neue Tabseite" eintragen. Hast du ansonsten Cortana aktiviert, so kannst du sie hier gesondert nur für Microsoft Edge deaktivieren. Wir empfehlen 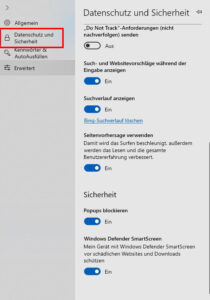 jedoch, Cortana komplett abzuschalten (siehe dazu weiter unten).
jedoch, Cortana komplett abzuschalten (siehe dazu weiter unten).
Die eigentlich entscheidenden Einstellungen verbergen sich aber hinter dem Tab "Datenschutz und Sicherheit" sowie "Erweitert". Hier verstecken sich neben zahlreichen anderen Schiebereglern noch jeweils die Optionen "Seitenvorhersage verwenden", "Suchverlauf anzeigen" sowie "Such- und Webseiten-vorschläge während der Eingabe anzeigen", die du ebenfalls deaktivieren solltest. Das Selbe gilt für alle anderen Menüpunkte auf dieser Seite.
Nächster Schritt: Cortana knebeln
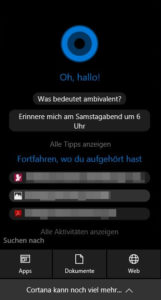 Die digitale Assistentin namens Cortana ist eigentlich eine überaus praktische Erfindung. Sie kann deine Fragen per Sprache oder Tastatur gleichermaßen verstehen und beantworten und dir nützliche Informationen verschaffen. Um korrekt zu funktionieren, werden allerdings jede Menge Daten benötigt. Dazu zählen zum Beispiel dein Browserverlauf, deine Spracheingaben, Standorte sowie deine Kalendereinträge. Wenn du Sie mit einem Sprachbefehl aktivieren willst, dann muss sie sogar permanent zuhören, was gesprochen wird.
Die digitale Assistentin namens Cortana ist eigentlich eine überaus praktische Erfindung. Sie kann deine Fragen per Sprache oder Tastatur gleichermaßen verstehen und beantworten und dir nützliche Informationen verschaffen. Um korrekt zu funktionieren, werden allerdings jede Menge Daten benötigt. Dazu zählen zum Beispiel dein Browserverlauf, deine Spracheingaben, Standorte sowie deine Kalendereinträge. Wenn du Sie mit einem Sprachbefehl aktivieren willst, dann muss sie sogar permanent zuhören, was gesprochen wird.
Kleines Sicherheitsplus: Cortana ist nicht von Haus aus aktiviert. Sie wird dich erst bei der ersten Benutzung der Suchleiste nach einer gewünschten Aktivierung befragen. Weiterhin sind die gesammelten Daten jederzeit über die Notizbuchfunktion einsehbar.
Um Cortana zu deaktivieren, klickst du auf die Startschaltfläche sowie anschließend auf das Zahnradsymbol für die Einstellungen. Im eigenen Menüpunkt "Cortana" kannst du die freundliche Dame dann ganz einfach per Schieberegler für immer zum Schweigen bringen. Wichtig ist hier die Deaktivierung wirklich ALLER Schieberegler. Auch muss dieser Vorgang für alle verwendeten Geräte separat ausgeführt werden, auch wenn das Microsoft-Konto identisch ist
Schritt 4: keine App-Vorschläge mehr
Windows 10 kann dir als Nutzer Apps vorschlagen, die dich möglicherweise besonders interessieren. Hört sich ja erst einmal ganz gut an, doch wie funktioniert das genau?
Das System sammelt jede Menge Informationen, welche Apps du auf deinem Rechner installiert hast, bzw. welche du aus dem Store heruntergeladen hast. Anhand dieser Daten versucht Microsoft dann zu bestimmen, welche Apps dir gefallen könnten. Diese und ähnliche Apps erscheinen dann als Tipps im Startmenü und auf dem Lockscreen.
Abschalten: Der Weg führt wieder einmal über die Windows-Einstellungen. Unter dem Punkt "Personalisierung" findest du entsprechende Schieberegler sowohl für das Startmenü als auch für den Sperrbildschirm.
Schritt 5: Datensammlung auf OneDrive abschalten
Wenn du dich mit deinem Microsoft-Konto an deinem Windows-10-Rechner anmeldest, dann bekommst du automatisch mehrere Gigabyte Speicherplatz im Microsoft OneDrive. In diesem kostenlosen Cloud-Speicher von Windows 10 sind alle Daten vermeintlich sicher aufgehoben und stehen problemlos auf allen Geräten zur Verfügung. Das ist zwar bequem, doch unterliegt diese Cloud logischerweise Microsofts Nutzungsbestimmungen. Das bedeutet konkret, dass Microsoft sich unter anderem das Recht heraus nimmt, deine Foto-Dateien auf illegale Inhalte zu scannen.
Besser verschlüsselt: Wenn du also nicht willst, dass das Unternehmen deine Bilder betrachten kann, dann ist es sinnvoll, diese in einem verschlüsselten und passwortgeschützten Container hochzuladen. Wie du dir einen solchen Container ganz einfach anlegen kannst, erfährst du im Artikel "Sensible Daten sicher verschlüsseln". Alternativ kannst du natürlich auch auf einen Cloudservice mit Datenzentrum in Deutschland ausweichen, etwa der Cloud von GMX oder Web.de. In Deutschland verhindern die Datenschutzgesetze die Analyse von Online-Festplatten grundsätzlich.
So lebt es sich (hoffentlich) etwas weniger beobachtet...
Mit diesen kleinen Tipps gegen Microsofts Datensammlung bist du so weit wie möglich sicher vor der Datenkrake. Natürlich kannst du es heutzutage nie zu 100% vermeiden, dass Unternehmen deine persönliche Daten einsammeln. Aber man kann die Datensammlung zumindest wirkungsvoll begrenzen.
Hast du noch andere Tipps auf Lager? Dann immer her damit! Lass die anderen Leser auch an deinem Wissen teilhaben! Wir freuen uns über deine weiteren Tipps & Tricks.
Titelbild: © alphaspirit - Fotolia.com
Bilder: © Jakub Krechowicz - Fotolia.com / © ESM-Computer GmbH