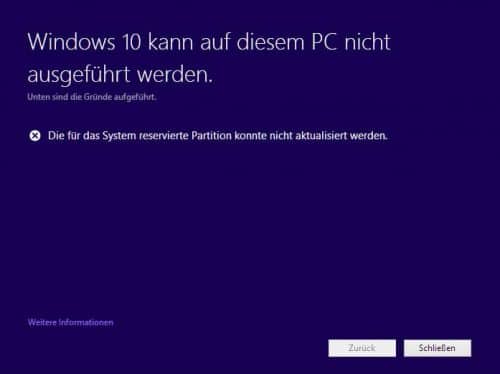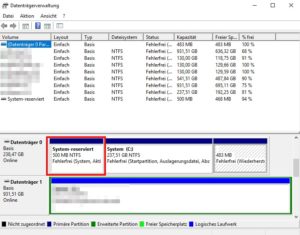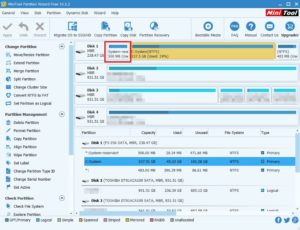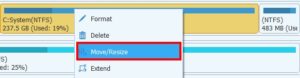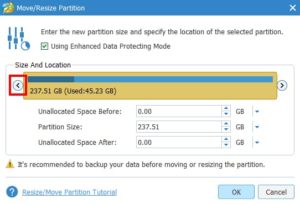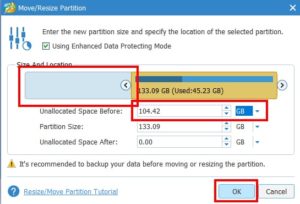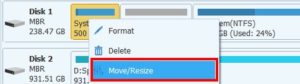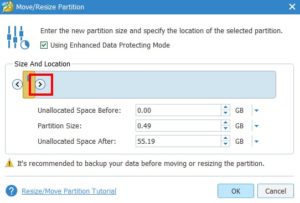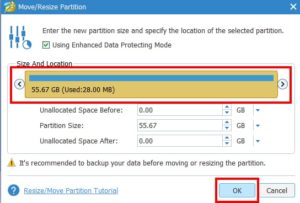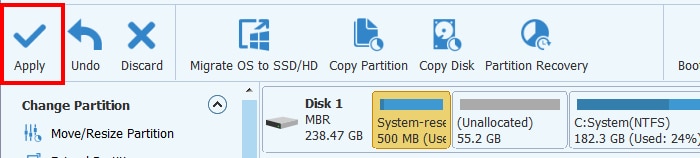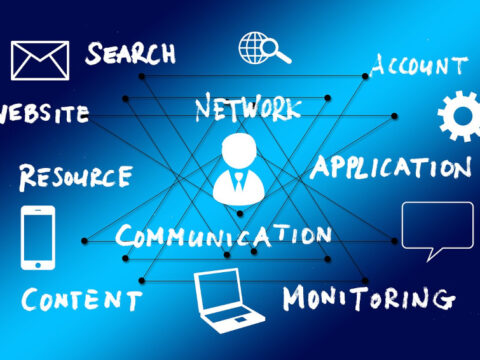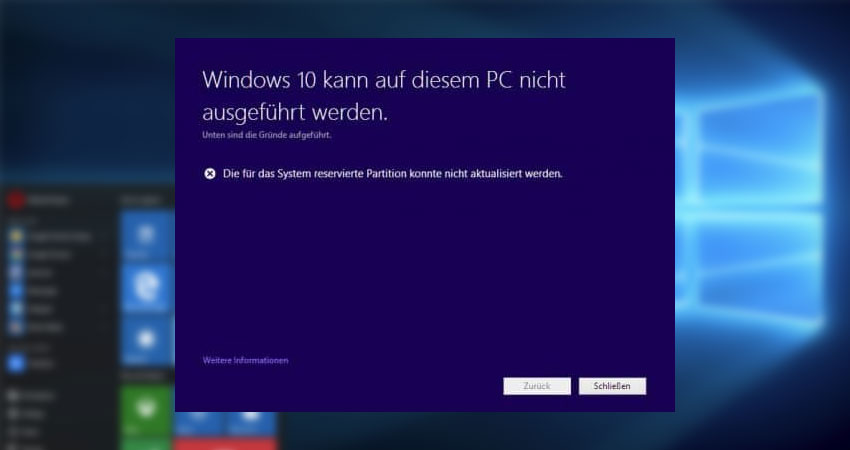
Windows 10 Update-Probleme beseitigen
Mal wieder steht ein Update an, du willst deinen Rechner von einer älteren Windows-Version auf das neue Windows 10 upgraden oder aber die aktuellsten Sicherheits- und Funktionsupdates für Windows 10 aufspielen? In den meisten Fällen sollte dies auch problemlos klappen. Doch was, wenn nicht?
Unter bestimmten Umständen verweigert dein Rechner hartnäckig jegliche Installation mit der Meldung, Windows 10 könne angeblich nicht auf diesem System ausgeführt werden. Wir zeigen dir heute die Lösung für dieses Problem und erklären dir, wie du dennoch an Windows 10 kommen kannst.
Die Ausgangslage
Bei der Installation von Windows 10 oder eines der zahlreichen Updates bricht dein PC auf einmal den Vorgang ab und spuckt folgende Fehlermeldung aus: „Windows 10 kann nicht auf diesem PC ausgeführt werden. Die für das System reservierte Partition konnte nicht aktualisiert werden.“
Die Ursache der Update-Probleme
Deine System-reservierte Partition wurde durch einen Fehler verkleinert und hat jetzt nicht mehr genügend Speicherplatz übrig, um das Update zu verarbeiten.
Fehlerquelle 1: Samsung SSD und Data Migration Software
Ganz gerne trifft dieses Problem Rechner mit eingebauter SSD des Herstellers Samsung. Und zwar immer dann, wenn diese SSDs als nachträgliche Aufrüstungen eingebaut wurden.
Verursacher für das Problem ist weniger die SSD selbst, als vielmehr das Programm „Samsung Data Migration Software“. Dieses liegt den meisten Samsung-SSDs kostenlos bei und kann zum einfachen Überspielen (Klonen) des Festplatteninhaltes auf die neue SSD benutzt werden. Das Programm ist allerdings auch bekannt dafür, die Partition „system-reserviert“ auf deiner Windows-Festplatte zu verkleinern.
Verschiebst du also mit Hilfe dieses Programms dein bereits auf deiner alten Festplatte installiertes Betriebssystem auf die nachträglich eingebaute SSD, so wird die system-reservierte Partition kleiner gemacht, ohne dass du dies zunächst mitbekommst. Steht dann nach einiger Zeit ein Update an, oder willst du Windows 10 installieren, dann kommt es zu oben genannter Fehlermeldung, da die Größe dieser Partition nicht ausreicht, um die Installation ordnungsgemäß durchzuführen.
Fehlerquelle 2: Images
Das selbe Problem kann auftreten, wenn ein bereits erstelltes Image auf eine Festplatte oder SSD aufgespielt wird. Auf diese Art und Weise waren wir anfangs bei zahllosen Kundengeräten betroffen, ohne uns den Fehler wirklich erklären zu können. Bei einem Image handelt es sich um ein exaktes Abbild des Inhaltes einer Festplatte, SSD oder CD/DVD. Sowohl das Erstellen eines Images von einem Datenträger, als auch das Wiederaufspielen auf einen solchen Datenträger geht relativ zügig und in der Regel ohne allzu viele manuelle Eingriffe, weshalb diese Methode gerne zur Datensicherung angewendet wird. Daneben sind Images auch sehr beliebt bei größeren Firmen, wo mehrere Rechner mit ein und dem selben Inhalt „betankt“ werden müssen, zum Beispiel auch bei uns im Zuge der Installation unserer Kundengeräte. Auch hier kann es passieren, dass die oben angesprochene system-reservierte Partition unbemerkt verkleinert wird und es dann beim nächsten Update zu den genannten Problemen kommt.
Die Lösung: Partition nachträglich vergrößern
Um den Fehler zu beheben, kannst du natürlich dein derzeitiges Betriebssystem komplett neu installieren und dann anschließend die Windows 10 Installation erneut ausführen. Allerdings ist dies meistens mit dem kompletten Verlust aller alten Daten verbunden, und deswegen nur anzuraten, wenn du deinen Rechner sowieso komplett neu aufsetzen willst, oder aber eine umfangreiche Sicherung deiner Daten besitzt, die du nachher wieder einspielen kannst. Eine deutlich elegantere und auch schnellere Lösung ist es, die system-reservierte Partition im Nachhinein einfach wieder zu vergrößern. Wie genau das geht, zeigen wir dir im Folgenden.
Ist die Partition wirklich zu klein?
Zunächst einmal solltest du überprüfen, ob deine System-reservierte Partition wirklich zu klein geraten ist. Öffne hierzu die Datenträgerverwaltung von Windows:
- Drücke die Windowstaste und gleichzeitig die R-Taste auf deiner Tastatur
- Tippe „diskmgmt.msx“ (Ohne Anführungszeichen) in das Kommandozeilenfenster
- Bestätige mit Klick auf „OK“ oder Druck auf die Entertaste
- Suche im unteren Bereich des Fensters die Partition „System-reserviert“, wie auf dem Bild zu sehen
Unter Windows 7 sollte diese Partition ca. 100 MB groß sein, bei Windows 8 sind es ca. 350 MB und bei Windows 10 hingegen ca. 500 MB.Ist die Partition bei dir kleiner, dann kannst du davon ausgehen, dass sie durch einen der oben genannten Gründe verkleinert wurde.
Nun musst du sie also wieder auf den ursprünglichen Wert vergrößern.
Programm: Minitool Partition Wizard
In einem unserer früheren Artikel haben wir dir das Programm „MiniTool Partition Wizard Free“ bereits etwas vorgestellt. Hierbei handelt es sich um ein kostenloses Tool, mit dem du deine Festplatte ganz einfach in verschiedene Partitionen einteilen und diese dann verwalten kannst. Und genau für diese Verwaltung brauchen wir jetzt das Programm. Hier ist noch einmal der direkte Downloadlink.
Nach dem Download und Start des Programms gelangst du zu einer ähnlichen Ansicht, wie in der Datenträgerverwaltung oben. Jede Zeile in der oberen Hälfte des Fensters symbolisiert eine eingebaute Festplatte (oder SSD), welche wiederum in mehrere Partitionen unterteilt sein kann. Hier suchst du wieder die system-reservierte Partition. In der Regel kannst du diese jetzt nicht einfach vergrößern, da rechts davon alles bereits mit einer anderen Partition belegt ist (auf unserem Bild mit Laufwerk C: System).
Speicherplatz freigeben
Wir müssen also zunächst einmal Laufwerk C verkleinern, um ausreichend Platz zu schaffen für die Vergrößerung der system-reservierten Partition.
Hierfür genügt ein einfacher Rechtsklick auf die Spalte „C:System(NTFS)“ sowie danach ein Klick auf „Move/Resize“.
Im nächsten Fenster verschiebst du einfach den linken Pfeil der C-Partition um den gewünschten Betrag nach rechts, so dass links davon entsprechend viel Platz frei wird, den du nachher dann neu zuweisen kannst. Insgesamt (bisherige system-reservierte Partition zuzüglich neuer Speicherplatz) brauchst du am Ende 500 MB (auf unseren Bildern sind zur besseren Illustration andere Größen genannt, es genügen aber die angesprochenen 500 MB!).
Im Eingabefeld „Unallocated Space Before“ kannst du anstelle des Verschiebens des Balkens auch einen exakten Wert mit der Tastatur eingeben. Klicke anschließend auf OK, um die Änderungen zu bestätigen.
Speicherplatz neu zuordnen
Nun befindet sich wie geplant neben der system-reservierten Partition eine Fläche mit nicht zugewiesenem Speicherplatz. Das Einzige, was du jetzt noch tun musst, ist diesen Speicherplatz zu deiner system-reservierten Partition zuzuordnen. Dies machst du ganz analog zu oben. Also Rechtsklick auf die system-reservierte Partition und Klick auf „Move/Resize“. Anschließend Ziehst du den rechten Pfeil bis zum Anschlag nach Rechts, Klick auf „OK“. Siehe Bilder.
Rechner neu starten
Ganz am Ende übernimmst du alle geplanten Änderungen durch einen Klick auf „Apply“ links oben in der Menüleiste. Daraufhin wird dein Rechner mehrmals neu gestartet und die Partitionen werden schrittweise geändert. Dies kann mehrere Minuten dauern.
Ist dies alles beendet, dann kannst du Windows wie gewünscht updaten, upgraden oder neu installieren, wie ursprünglich geplant. Wir hoffen, dass wir dir mit diesem kleinen Leitfaden eine nützliche Hilfestellung geben konnten. Und wir wünschen dir weiterhin viel Spass mit deinem PC oder Notebook und natürlich nie wieder Update-Probleme!
Titelbild, Bilder: © ESM-Computer GmbH
Quellen: ESM-Computer GmbH / eigene Recherche