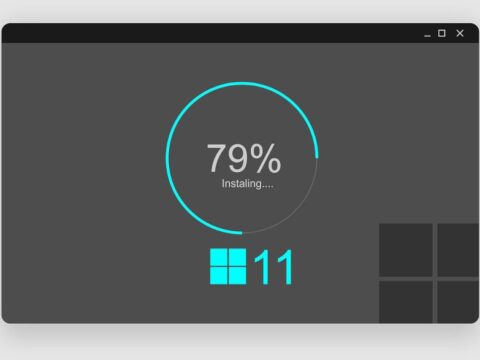Ist mein gebrauchter Computer mit Windows 11 kompatibel?
Immer noch fragen uns viele Kunden, worauf sie beim Kauf eines gebrauchten Computers achten müssen, um auch für das kommende Windows 11 gewappnet zu sein. Microsoft hat bereits einige wichtige Punkte veröffentlicht, die Voraussetzungen für Windows 11 sein werden. Doch herrscht bei einigen Detailfragen noch immer Unklarheit. Zudem möchten wir dir an dieser Stelle eine praktische Hilfestellung geben, wenn dein Computer eigentlich mit Windows 11 kompatibel sein müsste, die Installation bzw. das Upgrade aber verweigert. Oftmals sind dabei nur kleine Einstellungsfehler die Ursache. Diese kannst du leicht beheben. Wir zeigen dir, wie.
Worauf es wirklich ankommt, und wie du deinen eigenen Rechner / Laptop auf Kompatibilität zu Windows 11 überprüfen kannst, verraten wir dir in unserem großen Windows 11 Kompatibilitätscheck.
Grafikkarte
Die wichtigste Anforderung an die Grafikkarte ist die Unterstützung für DirectX 12, diese ist aber beispielsweise für alle Prozessor-integrierten Intel Grafikchipsätze ab der 4. Core-i Generation gegeben.
Um zu prüfen, ob deine Grafikkarte DirectX 12 unterstützt, kannst du das DirectX Diagnoseprogramm in Windows nutzen. Dazu einfach "Ausführen" (Windows Taste + R oder Rechtsklick auf das Windows Symbol und „Ausführen“ wählen) -> "dxdiag" eingeben und bestätigen, hier wird die unterstütze DirectX Version angezeigt:
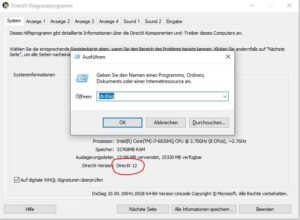
TPM Version
Microsoft macht ferner ein TPM 2.0 Modul zur Voraussetzung für Windows 11. TPM steht hierbei für "Trusted Platform Module" und bezeichnet schlicht und ergreifend ein integriertes Kryptographie-Chip in deinem Rechner. Es sorgt also durch wechselnde Verschlüsselungen für mehr Sicherheit im Alltagsbetrieb.
Hier bist du übrigens mit einem gebrauchten Business Gerät sehr gut beraten. Im Gegensatz zu vielen Consumer Geräten kommt bei Business-Hardware nämlich den TPM-Modulen schon länger eine wichtige Bedeutung zu. Um zu prüfen, ob das TPM korrekt aktiviert und installiert ist, öffne die Windows Einstellungen -> Update und Sicherheit -> Windows Sicherheit -> Gerätesicherheit -> Sicherheitschip -> Details zum Sicherheitschip:
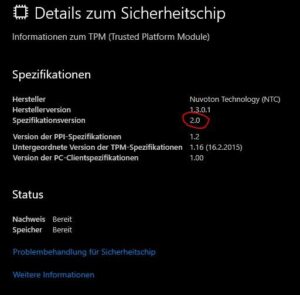
Hier musst du genau auf die Spezifikationsversion achten. Es muss zwingend Version 2.0 sowie der Status "Bereit" sein.
Wird an dieser Stelle kein TPM angezeigt, ist dies oft nur im BIOS des Computers deaktiviert. Hierzu später mehr.
Wird dagegen als Version "1.2" angezeigt, sind je nach Hersteller unterschiedliche Schritte notwendig. Wir erklären die einzelnen Schritte für die wichtigsten Hersteller:
Lenovo
Starte das Gerät neu und drücke beim Start die Enter-Taste sowie bei der Anzeige der Startauswahl die F1-Taste, um ins BIOS zu gelangen. Die Einstellungen zum TPM findest du unter Security -> Security Chip. Die Security Chip Selection muss auf "Intel PTT" und der Security Chip auf "Active" stehen
Achtung: Wenn du die erste Einstellung veränderst und BitLocker aktiviert hast, dann musst du den BitLocker Schutz für die Umstellung aufheben, da dabei das TPM neu initialisiert wird!.
Anschließend die Einstellungen speichern und Neustarten mit F10.
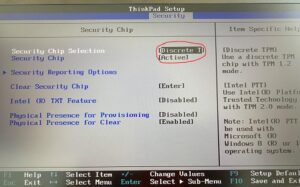
Dell
Ins Dell BIOS gelangst du dagegen durch Drücken der F2-Taste direkt beim Start. Die Einstellung findest du abermals unter Security -> TPM Security. Auch hier muss "TPM On" ausgewählt sein.
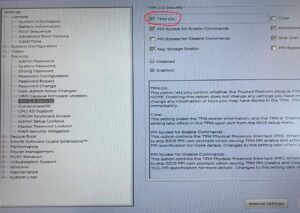
Wird bei deinem Dell Gerät als TPM Version 1.2 angezeigt, so benutzt du am besten das hauseigene Update-Tool von Dell. Dell bietet für Geräte, die zwischen 2015 und 2018 noch standardmäßig als TPM 1.2 vorkonfiguriert worden sind, oder für Geräte, die nach 2018 auf Kompatibilitätsgründen vom Benutzer als TPM 1.2 konfiguriert worden sind, ein "TPM Firmware Upgrade Utility" an. Eine ausführliche Anleitung dazu findest du direkt bei Dell.
Achtung: Auch hier muss vor der Umstellung ein ggf. aktivierter BitLocker deaktiviert werden!
HP
Im HP BIOS, welches du mit der Taste F10 erreichen kannst, findest du die TPM Einstellungen unter Security -> TPM Embedded Security. Hier muss "TPM State" aktiviert sein
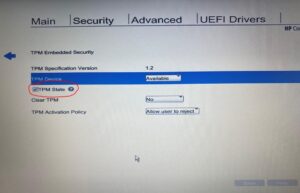
Wird im HP BIOS, wie in obigen Beispiel, die TPM Version 1.2 angezeigt, bietet auch HP ein Tool zum Upgrade auf TPM 2.0 an. Eine ausführliche Anleitung dazu findest du direkt bei HP.
Achtung: Wie immer muss auch hier vor der Umstellung ein ggf. aktivierter BitLocker deaktiviert werden!
UEFI
Für Windows 11 wird der Start über UEFI obligatorisch. Alle von uns ausgelieferten Geräte werden, sofern es das Gerät ermöglicht, auch bereits so konfiguriert. Du kannst prüfen, ob Windows bereits im UEFI Modus installiert ist, indem du die Windows Taste + R drückst, oder einen Rechtsklick auf das Windows Symbol machst und danach „Ausführen“ wählst -> "msinfo32" eingibst und die entsprechende Zeile in den Systeminformationen kontrollierst:
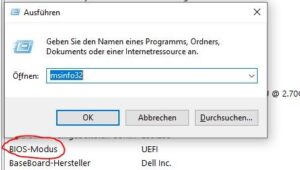
Leider gibt es keine einfache Möglichkeit, eine Legacy Installation nachträglich zu einer UEFI Installation zu machen, weshalb in diesem Fall nur eine Neuinstallation bleibt.
Eine Anleitung zur Windows Neuinstallation gibt es hier.
Secure Boot
Ebenfalls verpflichtend wird mit Windows 11 das sogenannte "Secure Boot". Dieser lässt sich ganz einfach nachträglich aktivieren, allerdings nur, wenn die Windows Installation auch eine UEFI Installation (siehe oben!) ist.
Lenovo
Im Lenovo BIOS (beim Start die Enter Taste und bei der Anzeige der Startauswahl F1 drücken, um ins BIOS zu gelangen) unter Security -> "Secure Boot Configuration"; Secure Boot auf Enabled stellen und mit F10 speichern & schließen.
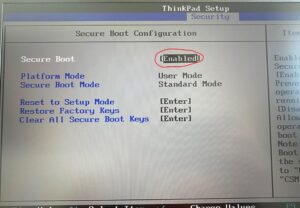
Dell
Im Dell BIOS (F2 beim Gerätestart drücken), kann Secure Boot unter Secure Boot -> Secure Boot Enable aktiviert werden, dazu muss jedoch unter Genereal -> Advanced Boot Options die Option "Enable Legacy Option ROMs" zuvor deaktiviert werden.
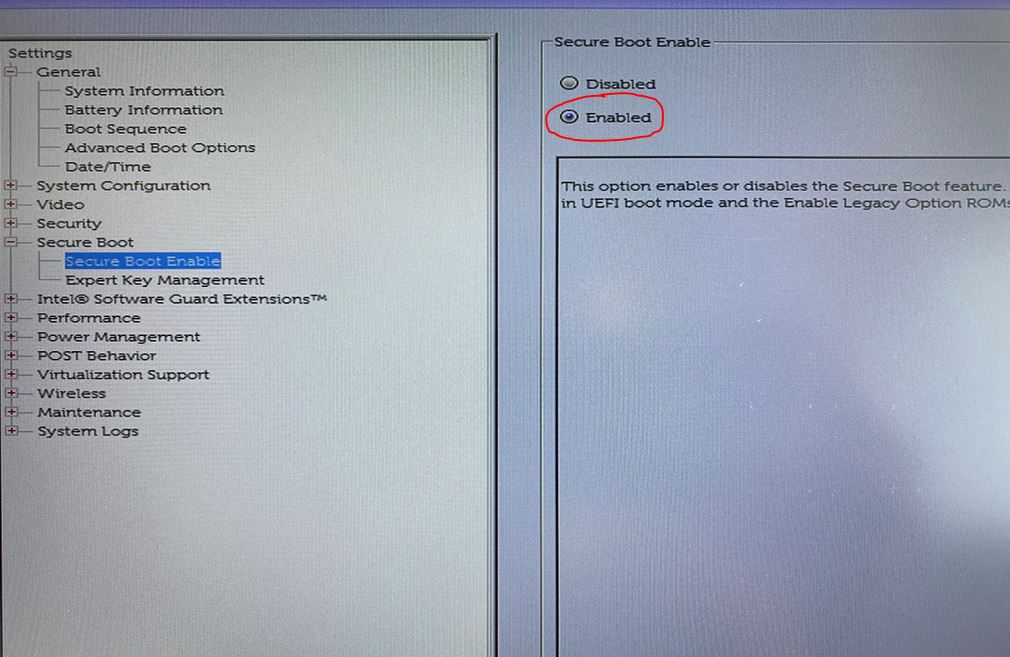
HP
Im HP BIOS (erreichbar mit F10) findest du die Secure Boot Einstellung unter Advanced -> Secure Boot Configuration. Die entsprechende Option muss auf "Legacy Support Disable and Secure Boot Enable" eingestellt sein. Anschließend mit F10 speichern & schließen.
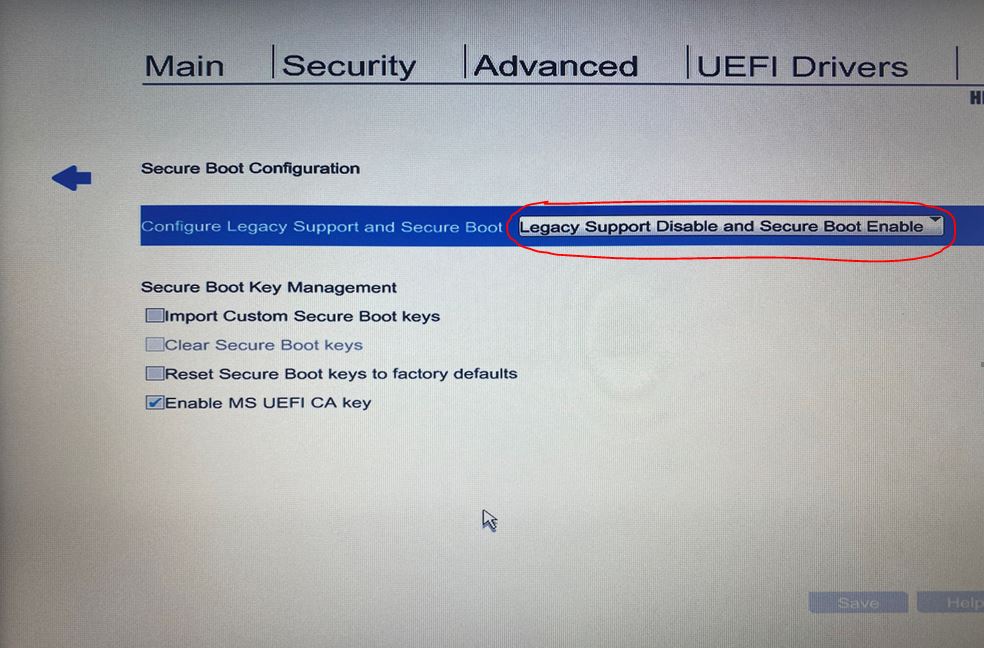
Prozessor
Durch das Internet geistern immer noch die unterschiedlichsten Anforderungen für die CPU. Wenn man jedoch die minimalen Systemanforderungen und die offiziell unterstützten Prozessoren vergleicht, sind wir uns sehr sicher, dass du Windows 11 ohne Einschränkungen mit allen Prozessoren ab der 8. Intel Core-i Generation nutzen können wirst. Bei allen früheren CPU-Generationen sieht es leider aktuell eher schlecht aus.
Fazit
Leider haben sich - Stand August 2023 - unsere Hoffnungen und Vermutungen nicht bestätigt, dass Microsoft die restriktiven Systemvoraussetzungen für die Nutzung von Windows 11 noch einmal zu Gunsten der Nutzer nach unten korrigiert. Es scheint alles beim Alten zu bleiben und wenn du Windows 11 mit einem in die Jahre gekommenen PC / Laptop nutzen willst, dann wird dir das Leben seitens Microsoft sehr schwer gemacht. Die gute Nachricht: gebrauchte PCs und Laptops, die uneingeschränkt Windows-11-tauglich sind, gibt es im ESM-Shop schon ab rund 200 € inklusive 1 vollen Jahr Garantie.
Entdecke jetzt unsere PCs für Windows 11 oder unsere Notebooks für Windows 11!
Titelbild: © Pixabay
Bilder: © ESM-Computer GmbH