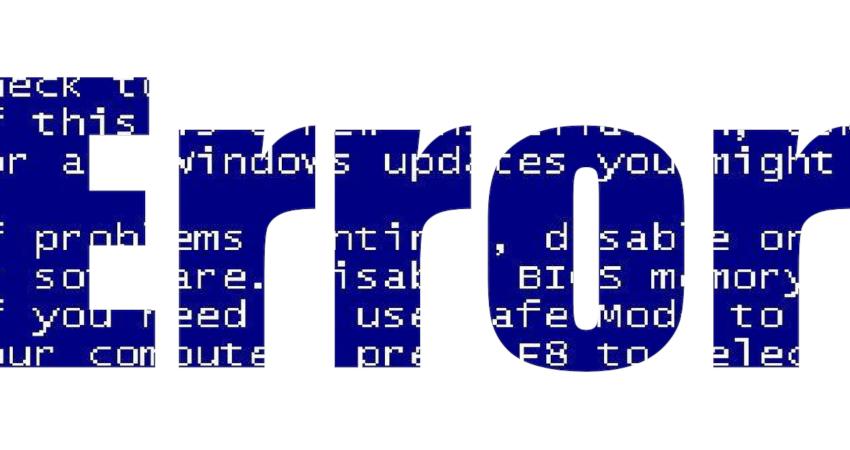
Keine Panik bei Windows-Fehlern
Dein PC tut mal wieder nicht, was er soll, oder er streikt gar komplett? Ein Windows-Update hat sich zerschossen? Du bekommst auf einmal mysteriöse Bluescreens und Windows-Fehler, mit denen du nichts anfangen kannst?
Das ist noch lange kein Grund, dein komplettes System neu zu installieren oder gar den Gang zum (teuren) PC-Spezialisten antreten zu müssen! Windows besitzt nämlich auch einige pfiffige Bordmittel, mit denen du schnell und einfach den Windows-Fehler ermitteln und - im besten Fall - auch direkt beheben kannst.
Wir zeigen dir in diesem Artikel, welche Tools direkt bei Windows mitgeliefert werden, wie du sie am besten anwendest, und wie du häufige Windows-Fehler einfach beheben kannst.
Also kein Grund zur Panik!
Warum kommt es überhaupt zu einem Windows-Fehler?
Zunächst einmal ist natürlich interessant, wie es überhaupt zu einem Windows-Fehler kommen kann. Dazu musst du dir klar machen, was dein Betriebssystem tagtäglich eigentlich leistet.
Ein und das selbe Betriebssystem muss auf Endgeräten unterschiedlichster Hersteller- und mit den verschiedensten Hardware-Kombinationen problemlos lauffähig sein. Es gibt tausende Programme von aber-tausenden Herstellern, und jedes einzelne davon hat unterschiedliche Features und Funktionsweisen. Trotzdem müssen sie alle auf dem selben Windows-System laufen. Dazu kommen dann noch unzählige Verschiedene Komponenten, Bausteine und Einzelteile, so dass jeder PC fast schon ein Unikat darstellt. Dies ergibt eine wahnsinnige Vielfalt an denkbaren Kombinationsmöglichkeiten zwischen Hard- und Software. So ist es für die Hersteller absolut unmöglich, einen in allen denkbaren Fällen absolut fehlerfreien Programmablauf zu gewährleisten.
Und dann gibt es natürlich auch noch Schadsoftware, deren einziges erklärtes Ziel es ist, deinen Rechner möglichst effektiv lahmzulegen oder gar zu beschädigen.
Schnell wird klar: Eine in allen Bereichen fehlerfreies Betriebssystem kann es so nicht geben.
Schritt 1: Woher kommt der Windows-Fehler?
Egal, ob es sich um eine Krankheit deiner Person handelt, oder um ein Computerproblem. Der erste Schritt sollte immer sein, den Verursacher des Problems oder der Krankheit zu finden. Dies gestaltet sich leider nicht immer so einfach, wie es sich anhört, da Windows nicht unbedingt für seine detaillierte Fehlermeldungen bekannt ist. Oft erscheint nur ein Bluescreen mit der Meldung " Auf dem PC ist ein Problem aufgetreten" wie im Bild unten zu sehen. Um welches Problem es sich genau handelt, darüber schweigt sich das System aus.
Bluescreen...
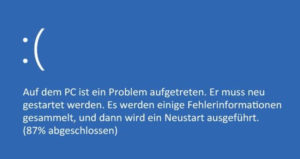 Zuerst einmal gilt es die wichtigste Frage zu klären: Handelt es sich bei dem Windows-Fehler um einen Hardware- oder um ein Software-Problem? In den allermeisten Fällen deutet ein Bluescreen, wie auf dem Bild zu sehen, auf einen Hardwaredefekt hin. Wenn du Glück hast, dann bekommst du direkt im Bluescreen auch schon einen Hinweis, um welchen Treiber es sich handelt. Via Google kannst du dann auch problemlos herausfinden, welches Gerät betroffen ist. Hast du weniger Glück, dann wird nur eine allgemeine Fehlermeldungen wie „DRIVER_POWER_STATE_FAILURE“ ausgespuckt und das Rätselraten beginnt.
Zuerst einmal gilt es die wichtigste Frage zu klären: Handelt es sich bei dem Windows-Fehler um einen Hardware- oder um ein Software-Problem? In den allermeisten Fällen deutet ein Bluescreen, wie auf dem Bild zu sehen, auf einen Hardwaredefekt hin. Wenn du Glück hast, dann bekommst du direkt im Bluescreen auch schon einen Hinweis, um welchen Treiber es sich handelt. Via Google kannst du dann auch problemlos herausfinden, welches Gerät betroffen ist. Hast du weniger Glück, dann wird nur eine allgemeine Fehlermeldungen wie „DRIVER_POWER_STATE_FAILURE“ ausgespuckt und das Rätselraten beginnt.
Die zuletzt installierte Hardware muss wieder weg. Und zwar inklusive Treiberdateien. Tritt das Problem danach nicht mehr auf, so ist die Ursache gefunden und du kannst versuchen, andere Treibervarianten für diese Hardwarekomponente zu installieren. Mit etwas Glück funktioniert ein älterer Treiber oder es gibt bereits ein entsprechendes Update für das betroffene Gerät. Wertvolle Hinweise kann auch das Windows-Ereignisprotokoll liefern. Dieses kannst du aufrufen, indem du gleichzeitig die Windows-Taste und die R-Taste drückst und dann im Befehlszeilenfenster "eventvwr.msc" eintippst. Dort suchst du unter dem Abschnitt "Windows-Protokolle" nach Fehlermeldungen.
Bekommst du diese Bluescreens nur gelegentlich zu sehen, oder zum Beispiel immer nur dann, wenn dein Rechner maximal ausgelastet ist? Dann solltest du zunächst einmal deinen CPU-Lüfter genauer unter die Lupe nehmen. Ist die CPU nämlich nicht genügend gekühlt, zum Beispiel weil der Lüfter defekt ist, dann stürzt dein ganzes System früher oder später mit einem Bluescreen ab. So kann schon eine ganz einfache Staubschicht zwischen den Kühlrippen des CPU-Kühlers ziemlich nervige Auswirkungen haben und schon die ganze Lösung des Problems sein.
Wenn du einen PC gerade geöffnet hast, dann riskiere auch gleich einen Blick auf den Arbeitsspeicher. Hier bleibt nichts anderes übrig, als einen Riegel nach dem anderen aus dem Rechner zu entfernen und ihn jeweils mit einem Riegel RAM weniger zu starten. Tritt der Fehler nicht mehr auf, so ist definitiv einer der Arbeitsspeicherriegel die Ursache.
... oder Fehlermeldung?
Eine klassische Fehlermeldung im laufenden Windows - ohne direkten Rechnerabsturz und ohne Bluescreen - bedeutet dagegen mit ziemlicher Sicherheit einen reinen Softwarefehler. Hier brauchst du dir also um deine Hardware zunächst einmal keine Sorgen machen.
Schritt 2: Welche Prozesse laufen gerade?
Überblick verschaffen
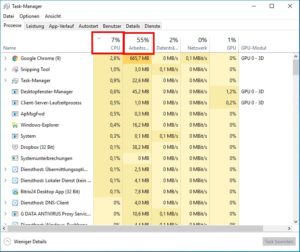 Was auf deinem PC aktuell gerade läuft, siehst du im Task-Manager. Am Einfachsten rufst du diesen über die Tastenkombination Strg-Shift-Esc auf. Spätestens nach einem Klick auf "weitere Details" siehst du dann sämtliche laufenden Programme, Prozesse und Hintergrunddienste, die auf deinem PC gerade ausgeführt werden. In unserem Artikel über PC-Tuning Teil 1 sind wir schon einmal kurz darauf eingegangen, wie du den Taskmanager verwenden kannst, um laufende Prozesse zu überwachen und bei Bedarf zu beenden.
Was auf deinem PC aktuell gerade läuft, siehst du im Task-Manager. Am Einfachsten rufst du diesen über die Tastenkombination Strg-Shift-Esc auf. Spätestens nach einem Klick auf "weitere Details" siehst du dann sämtliche laufenden Programme, Prozesse und Hintergrunddienste, die auf deinem PC gerade ausgeführt werden. In unserem Artikel über PC-Tuning Teil 1 sind wir schon einmal kurz darauf eingegangen, wie du den Taskmanager verwenden kannst, um laufende Prozesse zu überwachen und bei Bedarf zu beenden.
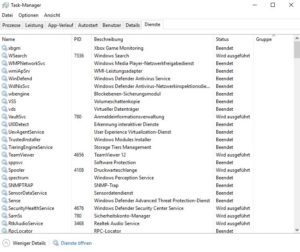 Hast du Softwareprobleme, egal welcher Art, dann ist es immer ratsam, im ersten Schritt zunächst einmal die CPU- und Arbeitsspeicherauslastung über einen längeren Zeitraum im Auge behalten. Programme, die dauerhaft eine hohe Prozessorauslastung verursachen und/oder sehr viel Hauptspeicher benötigen, bremsen nämlich das gesamte System nicht unerheblich aus und sind der erste Ansatzpunkt bei etwaigen PC-Problemen und/oder Abstürzen.
Hast du Softwareprobleme, egal welcher Art, dann ist es immer ratsam, im ersten Schritt zunächst einmal die CPU- und Arbeitsspeicherauslastung über einen längeren Zeitraum im Auge behalten. Programme, die dauerhaft eine hohe Prozessorauslastung verursachen und/oder sehr viel Hauptspeicher benötigen, bremsen nämlich das gesamte System nicht unerheblich aus und sind der erste Ansatzpunkt bei etwaigen PC-Problemen und/oder Abstürzen.
Dein zweiter Blick sollte dann immer den dir unbekannten Prozessen gelten. Es ist nämlich bei Weitem nicht immer auf den ersten Blick ersichtlich, welchen Zweck ein gerade laufendes Programm überhaupt erfüllt. Manchmal gibt die Spalte „Beschreibung“ wertvolle Hinweise., aber leider auch nicht immer. Im Zweifelsfalle hilft ein Rechtsklick auf den Prozess selbst, sowie ein anschließender Klick auf "online suchen".
Hierbei öffnet sich eine Internetsuche mit dem entsprechenden Prozess, die wertvolle Hinweise über dessen Funktion liefern kann.
Entdeckst du Prozesse / Dienste, die eine hohe Systemauslastung verursachen oder unerwünscht sind? Beende diese über das Kontextmenü. Informiere dich aber vorher sorgfältig über die genaue Funktion eines Dienstes, damit du nichts aus Versehen etwas abschaltest, was für die Funktion von Windows zwingend notwendig ist!
Der Ressourcenmonitor
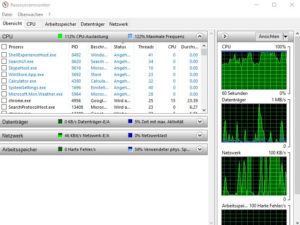 Während der Task-Manager vor allem dazu dient, dir einen ersten Überblick zu verschaffen, bekommst du über den Ressourcenmonitor von Windows einen weit detaillierteren Einblick in alle Prozesse rund um deinen PC. Durch Klick auf den Link „Ressourcenmonitor öffnen“ auf der Registerkarte „Leistung“, lässt er sich ganz einfach aufrufen.
Während der Task-Manager vor allem dazu dient, dir einen ersten Überblick zu verschaffen, bekommst du über den Ressourcenmonitor von Windows einen weit detaillierteren Einblick in alle Prozesse rund um deinen PC. Durch Klick auf den Link „Ressourcenmonitor öffnen“ auf der Registerkarte „Leistung“, lässt er sich ganz einfach aufrufen.
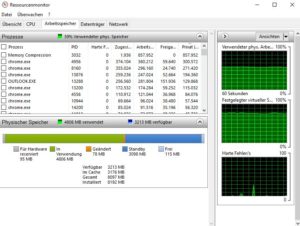 Der Ressourcenmonitor zeigt im Vergleich zum Task-Manager um einiges detaillierter an, welche Prozesse den PC gerade besonders beschäftigen. Um zu sehen, welche Dienste hinter den einzelnen Prozessen stecken, setze einfach das Häkchen vor den Prozessnamen und klappe in der nächsten Zeile den Eintrag "Dienste" aus. Hier kannst du dann - analog zu oben - einzelne Dienste testweise deaktivieren und so die Auswirkungen auf das System testen.
Der Ressourcenmonitor zeigt im Vergleich zum Task-Manager um einiges detaillierter an, welche Prozesse den PC gerade besonders beschäftigen. Um zu sehen, welche Dienste hinter den einzelnen Prozessen stecken, setze einfach das Häkchen vor den Prozessnamen und klappe in der nächsten Zeile den Eintrag "Dienste" aus. Hier kannst du dann - analog zu oben - einzelne Dienste testweise deaktivieren und so die Auswirkungen auf das System testen.
Schritt 3: Fehlerquellen ausschließen
Die meisten Windows-Probleme treten durch Fehlfunktionen von Treibern, Programmen oder Diensten auf, die nachträglich - also im Laufe der Zeit von dir als Benutzer - auf dem Rechner installiert wurden. Über das bereits zum Lieferumfang gehörende Tool "Msconfig" kannst du dein Windows ohne die Einwirkung von Fremdsoftware starten, und so Schritt für Schritt eventuelle Fehlerquellen herausfinden und abschalten.
Zum Starten des Tools drückst du ganz einfach die Tastenkombination "Windowstaste" und "R" und gibst anschließend "msconfig" ein. Auf der Registerkarte „Allgemein“ aktivierst du dann den Punkt „Diagnosesystemstart“. Anschließend klickst du auf „OK“ und startest deinen Computer neu.
Windows zerschossen?
Ist der Fehler immer noch vorhanden, dann hilft wahrscheinlich nur eine Neuinstallation von Windows. Wie genau dies funktioniert, kannst du übrigens hier nachlesen. Läuft dagegen alles fehlerfrei, dann kannst du eine "zerschossene" Windows-Installation zumindest einmal ausschließen. Nun ist weitere Detektiv-Arbeit gefordert.
Als Erstes rufst du abermals das Tool Msconfig wie oben beschrieben auf, nur dass du diesmal die Option „Benutzerdefinierter Systemstart“ auswählst. Dabei entfernst du jeweils das Häkchen vor den Optionen „Systemdienste laden“ sowie „Systemstartelemente laden“ und startest deinen Rechner abermals neu. Funktioniert jetzt alles fehlerfrei, dann ist einer der Dienste (oder ein Autostartprogramm), die du eben deaktiviert hast, die Ursache und du musst nur noch herausfinden, welcher Dienst genau. Um dies herauszufinden, rufst du Msconfig erneut auf, setzt diesmal aber das Häkchen vor dem Punkt „Systemdienste laden". Am Ende machst du wieder einmal einen Neustart deines Systems und kontrolleirst, ob der Fehler immer noch auftritt. Falls ja, dann ist ein Dienst der Sündenbock, falls nein, ist es ein Autostartprogramm („Systemstartelemente“).
Dienst oder Autostartprogramm defekt?
Um jetzt endlich herauszufinden, welcher Dienst dir genau Probleme bereitet, klickst du im Msconfig auf die Registerkarte „Dienste“, setzt ein Häkchen vor „Alle Microsoft Dienste ausblenden“ und klickst anschließend auf „Alle deaktivieren“. Jetzt hast du dein Windows frei von allen Diensten. Nun kannst du Stück für Stück einen Dienst nach dem anderen aktivieren und deinen Rechner danach jedes Mal wieder neu starten lassen.
Sobald der Start Probleme macht, hast du den schuldigen Dienst gefunden.
Ist dagegen ein Autostartprogramm der Verursacher, öffnest du wie oben beschrieben den Taskmanager und deaktivierst ein Autostartprogramm nach dem anderen über das Kontextmenü.
So kannst du dich Schritt für Schritt an den Verursacher deiner Windows-Fehler herantasten und die Fehlerquelle gezielt ausschalten.
Titelbild: © Pixabay
Bilder: © ESM-Computer GmbH

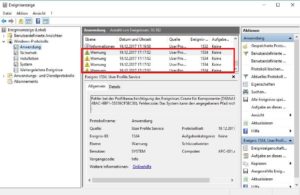





fehlercode -21472119196 wird angezeigt- bei Bilderdatei
wie kann ich den Fehler beheben
Hallo Herr Petzold,
aufgrund dieser (doch sehr spärlichen) Infos können wir Ihnen leider nicht weiterhelfen. Welches Betriebssystem? Welche Version? Welches Dateiformat? Welche Prozesse laufen im Hintergrund? Ist das eine Windows-Fehlermeldung oder eine des Bildprogramms?
Guten Tag
„Unbekannter Softwarefehler“ (0de0000008) ist in der Anwendung an der Stelle 0x00007FF8AB6F3E49 aufgetreten.
Ich bekomme diese Fehlermeldung jedes mal wo ich Chrome öffnen will. Neulich aber, beim Hochfahren des PCs erscheint die Meldung ohne vorherige Aktion von meiner Seite.
Könnten Sie helfen bitte?
Hallo, ich erhalte Meldung: System Service exception (RTKVHD64.sys) und auf Desktop NVCPL.dll ist keine 32-bit Anwendung. Danke für Ihre Hilfe