
4 geniale Tricks, wenn du dein Windows-Passwort vergessen hast
Dein Computer ist ausgeschaltet - war vielleicht eine ganze Weile nicht mehr im Betrieb - und verlangt beim Neustart nach dem Windows-Passwort. Nur wie war das doch gleich nochmal? Als gewissenhafter Computernutzer und fleißiger Magazinleser hast du natürlich stets unsere Tipps zur sicheren Passworterstellung beherzigt, so dass du jetzt ein richtig schönes und schwer zu knackendes Windows-Passwort hast.
Wenn dir das nur noch einfallen würde. Herzlichen Glückwunsch, du hast es geschafft! Du hast dich fachgerecht aus deinem eigenen Computer ausgesperrt.
Durch dein schönes sicheres Windows-Passwort hilft dir auch endloses Ausprobieren nicht mehr weiter und du bist kurz davor, in Panik zu geraten, weil du alles neu installieren musst? Das muss nicht sein. Wir zeigen dir 4 verblüffend einfache Tricks, wie du trotzdem an deine Daten kommst und dein Passwort resetten kannst.
Vorbemerkung: Windows-Passwörter allein schützen nicht ausreichend

Bild von Kerstin Riemer auf Pixabay
Wusstest du, dass Windows-Passwörter eigentlich gar nicht dafür gedacht sind, deine Daten vor Fremdzugriff zu schützen? Wenn du diese Frage mit nein beantwortest, dann geht es dir wahrscheinlich so, wie den meisten Windowsnutzern auf dieser Welt. Doch es ist tatsächlich so. Die Kombination aus Nutzername und Passwort hat eigentlich nur den Sinn, dass Windows zweifelsfrei erkennen kann, wer am Rechner sitzt und welches Profil daher geladen werden muss. Willst du deine Daten zuverlässig gegen fremde Zugriffe absichern, so bleibt dir nur der Griff zu Verschlüsselungsprogrammen wie dem kostenlosen VeraCrypt.
Doch solange du deine Dateien nicht explizit durch eines dieser Tools verschlüsselt hast, sind sie für jedermann mehr oder weniger frei zugänglich. Diese an sich erschreckende Tatsache kannst du dir im Falle eines Passwortverlustes allerdings zu Nutzen machen.
Hast du vielleicht noch eine ältere Windows-Installation auf einer deiner Festplatten? Falls ja, dann melde dich einfach dort an und greife vom dortigen Eindows-Explorer ganz bequem auf die Daten der Festplatte zu. Dies funktioniert auch, wenn du eine "fremde" Festplatte nachträglich in deinen Rechner einbaust, zum Beispiel aus dem Rechner deines Freundes etc. Das sind natürlich alles keine Dauerlösungen und ziemlich unbequem. Mit unseren genial einfachen Tricks kommst du wieder an dein Passwort bzw. kannst dieses löschen.
Trick 1: Das lokale Konto
Für unseren ersten Trick benötigst du nichts mehr, als eine beliebige Installations-DVD von Windows 7, 8 oder 10. Ob das die selbe ist, mit der du deinen Rechner damals installiert hast, ist unwichtig. Es reicht also auch eine DVD von einem Freund oder Bekannten völlig aus. Wie du dir diese DVD ganz einfach selbst erstellen kannst, haben wir dir in diesem Beitrag bereits ausführlich erklärt. Es muss nicht einmal die Windows-Version der DVD die selbe sein, wie die auf deinem PC installierte. Nach dem Einlegen dieser besagten DVD startest du den Rechner von eben dieser, so dass nach einiger Zeit die Option "Reparaturoptionen" erscheint. Diese wählst du aus und navigierst anschließend durch das Menü über die Punkte "Problembehandlung" und "Erweiterte Optionen" bis hin zur "Eingabeaufforderung". Bist du dort angekommen, musst du als Nächstes den passenden Laufwerksbuchstaben herausfinden, auf dem dein Windows installiert ist.
Benötigt: Installations DVD (Version egal)
1. CD einlegen und von dieser starten
2. Reparaturoptionen auswählen
3. Problembehandlung -> Erweiterte Optionen
4. Laufwerksbuchsstaben vom installierten Windows herausfinden
4a. Befehl "c: dir" und mit anderen Buchstaben fortführen (d: dir, etc) bis Installtion gefunden wurde
5. Befehl "cd windows\system32" eingeben
6. Befehl "ren utilman.exe utilman.ex_" ausführen
7. Den Befhel "copy cmd.exe utilman.exe" eingeben
8. System herunterfahren, DVD entfernen und normal starten
9. Windowstaste + U drücken
10. Befehl "net user [kontoname] [neues Passwort]" eingeben. Achtung: Statt der Klammern Kontoname und das neue gewünschte Passwort eingeben
11. Enter drücken
Erstmal ist Suchen angesagt

Bild von Gerd Altmann auf Pixabay
Vorsicht ist immer dann geboten, wenn du deine Festplatte in verschiedene Partitionen unterteilt hast, oder wenn du mehrere Platten installiert hast. In diesen Fällen kann sich der Laufwerksbuchstabe in der Eingabeaufforderung nämlich von dem im Windows angezeigten unterscheiden. Am Einfachsten startest du mit dem Befehl c: dir und machst mit den Laufwerksbuchstaben d:, e:, f:, etc. weiter, solange bis du das bekannte Hauptverzeichnis von Windows siehst.
Dort angekommen, navigierst du mit dem Befehl cd windows\system32 in den Ordner "System32". In diesem Ordner gibt es 1 Datei namens utilman.exe. Diese benennst du zuerst mit dem Befehl ren utilman.exe utilman.ex_ in utilman.ex_ um, und kopierst dann anschließend die datei cmd.exe auf eben diese umbenannte Datei. Der Befehtl hierzu lautet copy cmd.exe utilman.exe.
Danach kannst du das System herunterfahren, die DVD herausnehmen und deinen Rechner wieder normal starten.
Der Clou an der Sache: Das Programm "Utilman.exe" ist eigentlich ein kleines Hilfsprogramm für Sehbehinderte Menschen und deswegen ohne weitere Umwege direkt startklar. Passworteingaben und dergleichen suchst du hier vergebens. Um jetzt dein ursprüngliches Passwort zu ändern gehst du folgendermaßen vor:
- Klick auf "Erleichterte Bedienung" oder Druck auf Windowstaste + U
- Eingabe des Befehls net user [kontoname] [neues Passwort]
- Druck auf Enter
Trick 2: Das Microsoft-Konto
 Spätestens seit dem globalen Siegeszug von Windows 10 ist es eigentlich nicht mehr üblich, mit einem lokalen Benutzerkonto zu arbeiten. Über die Vor- und Nachteile eines lokalen Kontos gegenüber einem Onlinekonto möchte ich mich an dieser Stelle gar nicht auslassen. Dies würde vom Umfang her sicher genug Stoff für einen eigenen Artikel bieten. Fakt ist: Immer mehr User nutzen nur noch das Onlinekonto von Microsoft und lassen das lokale Konto links liegen.
Spätestens seit dem globalen Siegeszug von Windows 10 ist es eigentlich nicht mehr üblich, mit einem lokalen Benutzerkonto zu arbeiten. Über die Vor- und Nachteile eines lokalen Kontos gegenüber einem Onlinekonto möchte ich mich an dieser Stelle gar nicht auslassen. Dies würde vom Umfang her sicher genug Stoff für einen eigenen Artikel bieten. Fakt ist: Immer mehr User nutzen nur noch das Onlinekonto von Microsoft und lassen das lokale Konto links liegen.
Gehörst du auch zu den oben genannten Usern, dann kannst du dir den Umstand zu Nutzen machen, dass bei deinem persönlichen Microsoft-Konto alle Anmeldedaten und damit auch dein Kennwort online über Microsofts Cloudserver laufen. Hier gibt es die allseits bekannte "Passwort-vergessen" Funktion, auf die du ohne viel Mühe von jedem x-beliebigen Gerät mit Internetanschluss aus zugreifen kannst.
Die Adresse hierzu lautet https://account.live.com/resetpassword.aspx.
Alles, was du dazu noch brauchst, ist deine Handynummer sowie die Emailadresse, die du bei der Kontoerstellung damals angegeben hast. Auf diese Mailadresse oder Handynummer bekommst du im Laufe de Wiederherstellungs-Prozedur von Microsoft einen Sicherheitscode geschickt, den du online eintippen musst.
Anschließend vergibst du dir ein neues Passwort und hast wieder vollen Zugriff auf dein Konto.
1. Auf einem anderen Gerät "https://account.live.com/resetpassword.aspx" aufrufen
2. E-Mailadresse vom Microsoft eingeben, oder verknüpfte Telefonnummer
3. Man bekommt via Mail oder Telefon einen Sicherheitscode
4. Neues Passwort vergeben
Trick 3: Offline NT Password & Registry Editor
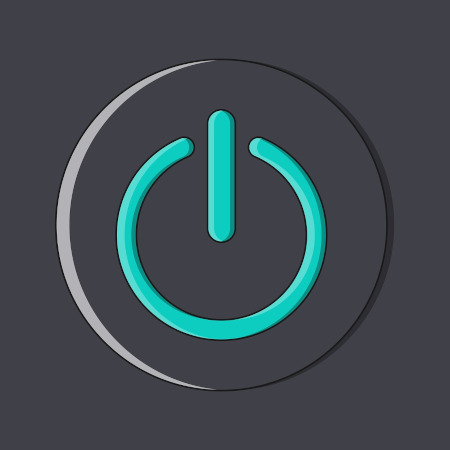
Pixabay
Trick 3 besteht aus dem kleinen aber feinen Open-Source Tool namens Offline NT Password & Registry Editor, welches ohne viel Aufwand das Kennwort deines Windows-Kontos mit wenigen Klicks zurücksetzen kann. Unter obigem Link gelangst du zur Downloadseite des Herstellers. Lade dir dort die ISO-Datei herunter und brenne sie anschließend auf eine CD / DVD, oder erstelle dir einen Multiboot-Stick wie in diesem Beitrag beschrieben.
Wenn du dein System nun bootest, dann siehst du alle vorhandenen Festplatten(-Partitionen) deines Computers. Hier wählst du die entsprechende Partition oder Festplatte aus, auf der dein Windows installiert ist und bestätigst deine Wahl mit Druck auf die Entertaste. Ein erneuter Druck auf Enter bestätigt auch das Systemverzeichnis deiner Registry, so dass du im nächsten Schritt mit der Taste 1 den geschützten Passwortmodus aufrufen kannst.
Ein erneuter Druck auf die 1-Taste blendet alle aktiven Benutzer ein und du kannst dir einen beliebigen davon aussuchen, dessen Passwort du manipulieren möchtest. Aber Achtung: Vorausgesetzt wird eine amerikanische Tastaturbelegung, das bedeutet: die Tasten Y und Z sind vertauscht.
Nach dem Eintippen des gewünschten Benutzernamens und abermaligem Druck auf Enter gelangst du zur letzten Auswahlmöglichkeit:
- [1]: Passwort löschen
- [2]: Passwort ändern
- [3]: Benutzer-Rechte ändern
- [!] oder [Q]: Programm beenden
- [Z]: Speichern
Hier noch mal kurz Step-by-Step:
1. Offline NT Password & Registry Editor herunterladen
2. Diese ISO auf eine CD / DVD brennen oder auf einen Multibootstick
3. System starten
4. Festplatte / Partition von Windows auswählen - bestätigen mit Enter
5. Nochmal Enter um Systemverzeichnis in der Registry zu bestätigen
6. Taste "1" drücken um Passwortmodus auf zu rufen
7. Erneut "1" drücken um alle Benutzer einzublenden
8. Achtung: Tastaturbelegung ist auf Englisch (Y & Z sind vertauscht)
9. Benutzer eingeben und Enter drücken
10. Taste "1" für Passwort löschen / "2" für Passwort ändern
Trick 4: Registry-Editor
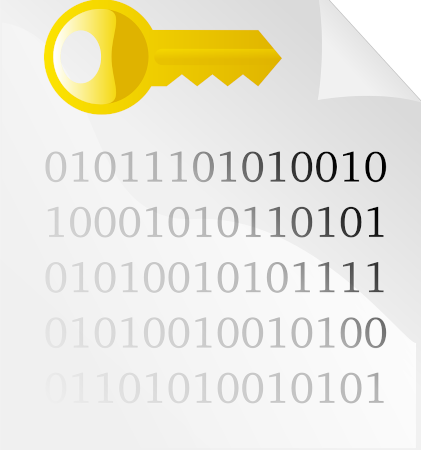
Bild von OpenClipart-Vectors auf Pixabay
Der letzte unserer 4 genialen Tricks für ein vergessenes Windows-Passwort ist der berühmte Registry-Editor. Auch mit diesem kann das Dilemma behoben werden, indem du dir ganz einfach ein neues Windows-Passwort vergibst.
Boote hierzu deinen Rechner abermals von der Installations-DVD, die du dir oben erstellt hast und stelle im ersten Fenster die Installationssprache auf „Deutsch“. Dann klickst du auf „Weiter“ und „Jetzt installieren“. Als nächstes drückst du die Tastenkombination „Shift + F10“, um die Eingabeaufforderung aufzurufen, in welcher du „regedit“ eintippst.
Es öffnet sich der Registry-Editor.
Ein neuer Schlüssel führt zum Erfolg
Navigiere zu dem Eintrag „HKEY_LOCAL_MACHINE“ und klicke oben in der Menüleiste auf „Datei" sowie auf "Struktur laden“. Im nächsten Fenster öffnest du zuerst deine Systempartition (üblicherweise C:\) und auf dieser dann das Verzeichnis "Windows \System32\config". In diesem Ordner siehst du eine Datei namens SOFTWARE, welche du mit Klick auf "Öffnen" auswählst.
Wirst du nach einem Schlüsselnamen gefragt, dann suche dir einfach einen beliebigen Namen aus und bestätige deine Wahl am Ende mit "OK". In unserem Beispiel heißt der Schlüssel schlicht "Passwort". Nun navigierst du zu dem Registry-Eintrag "HKEY_LOCAL_MACHINE\Passwort\Microsoft\Windows NT\CurrentVersion\Image File Execution Options", klickst den Ordner mit der rechten Maustaste an und klickst auf die Menüpunkte "Neu" sowie "Schlüssel".
Hier gibst du als Schlüsselnamen „utilman.exe“ ein. Nach einem Rechtsklick auf diesen soeben erstellten Key wählst du die Punkte „Neu“ und „Zeichenfolge" aus und trägst als Namen das Wort "debugger" ein. Anschließend klickst du doppelt auf die Zeichenfolge und vergibst den Wert "cmd.exe". Dann kannst du dieses fenster durch Klick auf OK schließen.
Im letzten Schritt navigierst du abermals zum Eintrag "HKEY_LOCAL_MACHINE\Passwort", markierst den Schlüssel und klickst dann nacheinander auf "Datei" und "Struktur entfernen", bevor du alle Fenster schließt und deinen Rechner neu startest. Erscheint die Aufforderung „Drücken Sie eine beliebige Taste, um von CD oder DVD zu starten“, tue einfach nichts und lasse Windows ganz normal von der Festplatte starten.
Hast du alles richtig gemacht, dann ist dein Windows-Passwort Vergangenheit 🙂
1. Windows von der Installations-DVD booten
2. Installationssprache "Deutsch" - "Weiter" - "Jetzt installieren"
3. Schift + F10 drücken
4. "regedit" eingeben
5. HKEY_LOCAL_MACHINE -> Datei -> Struktur laden
6. Verzeichnis "Windows \System32\config" öffnen - Ordner "SOFTWARE" öffnen
6a. bei Fragen nach "Schlüsselname" einen beliebigen Namen nutzen (nicht vergessen!)
7. Jetzt zu "HKEY_LOCAL_MACHINE\Dein gewählter Schlüsselname\Microsoft\Windows NT\CurrentVersion\Image File Execution Options"
8. Rechtsklick -> Neu -> "Schlüssel"
9. Schlüsselname "utilman.exe" eingeben
10. Rechtsklick darauf -> Neu -> Zeichenfolge
11. Als Name "debugger" - Dann Doppelklick und als wert "cmd.exe" eingeben - klick auf "Ok" zum schließen
12. Nochmal zu "HKEY_LOCAL_MACHINE\Dein gewählter Schlüsselname" - nacheinander auf "Datei" und "Struktur entfernen" - anschließend alle Fenster schließen.
13. Windows neustarten, nichts drücken.
14. Glückwunsch! Du hast dein Passwort gelöscht!
Titelbild: © peshkova - Fotolia.com
Bilder: © Stockfotos-MG - Fotolia.com / © vchalup - Fotolia.com / © Pixabay


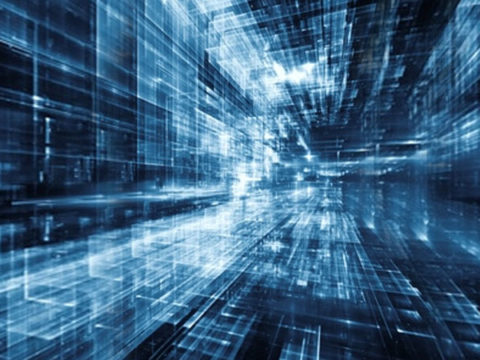
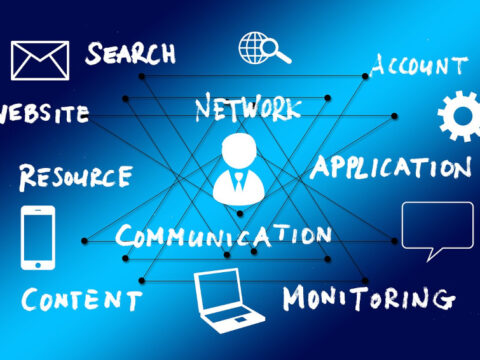




Hallo, ich habe, um das Windows-Passwort wieder herzustellen, den „Trick 1“ angwendet. Bin auch bis zum Neustart und „Erleichterte Bedienung“ gekommen. Es öffnet sich das Fenster mit der Eingabeaufforderung. Das Problem: es hat sich die Tastaturbelegung geändert. Man kan zwar „net“ eingeben, aber statt dem“U“ für User kommt 4ser. In der Tastaturzeile kommt nach qwertz für uio 456.
Die rechte Hälfte der Tastatur scheint anders belegt (wie der Ziffernblock).
Es ist ein 2in1 Notebook Akoya P2212T.So kann ich ja auch die Utilman.exe nicht wieder umbenennen, oder?
Ich bitte um Hilfe, frdl Grüße Bernd Sauer
Hallo Herr Sauer,
Sie haben scheinbar den alternativen Nummernblock aktiviert. Dies können Sie über einen Druck auf die Funktionstaste (FN) und gleichzeitigen Druck auf die „NUM“-Taste (oberste Reihe, 2. von rechts) an bzw. ausschalten.
Guten Tag,
ich habe mein Windows Passwort vergessen (komme nicht mehr in mein Laptop) und will dieses mit einem der angeführten Tricks neu erstellen.
Frage: was ist in Trick 1 mit Konto gemeint?
Vielen Dank für eine Antwort.
Guten Tag,
damit ist der Name des Kontos gemeint, mit welchem Sie sich in der Regel an Ihrem Rechner anmelden.
Guten Tag Richard,
vielen Dank für die Antwort.
Ich melde mich nur mit meinem (vergessenen) Password an. Ein Konto wird dazu nicht benötigt/abgefragt.
Ich Gerhard Grauel mochte das sie mir das Passwort und mein Kennwort bitte Instiliren mochten das ich dann ein richtiges Kennwort und ein Passwort habe wenn sie es fur mich machen mochten.
Sehr schön das es so etwas gemacht wird, das ist se3hr hilfreich . DANKEW
Trick 1 war top, allerdings wird beim Zurücksetzen des PW (also net user … ….) die Meldung „Zugriff verweigert“ angezeigt.
Da auf dem PC bei der Anmeldung der User Administrator nicht mehr angezeigt wird, sonder nur noch der user mit weniger Rechten, sind wir mit unserer Weisheit hier am Ende.
Haben Sie noch eine Idee? Das wäre super.
Besten Dank und Grüße
Linda Hoffmann