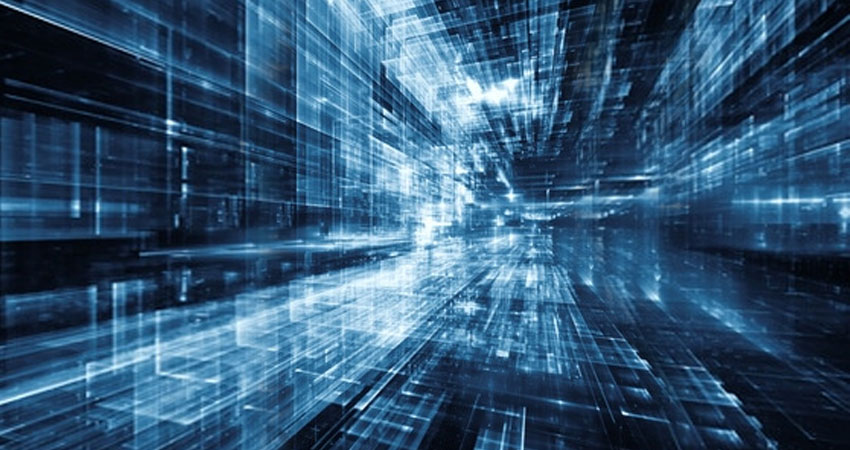
Windows 10 Installation schnell & einfach
In unserer alltäglichen Supportarbeit werden wir immer wieder mit größeren und kleineren technischen Problemen unserer Kunden konfrontiert. Oftmals sind diese Probleme aber gar nicht so dramatisch, wie es im ersten Moment erscheinen mag, sondern gründen schlicht auf einer fehlerhaften Windows-Installation oder einem zerschossenen System-Update. Die damit verbundene Rücksendung des Gerätes, Prüfung und Neu-Installation durch unsere Techniker, sowie der anschließende Rückversand des reparierten Gerätes kosten nicht nur viel Zeit (durchschnittlich 1 Woche inklusive Postlaufzeiten), sondern belasten den Geldbeutel und die Umwelt ebenfalls in erheblichem Maße. Dabei geht es in vielen Fällen auch deutlich einfacher und vor allem: schneller.
Wir zeigen dir heute, wie du ganz schnell und einfach an alle erforderlichen Installations-Dateien kommst, und anschließend dein Windows in wenigen Minuten selbst neu installieren kannst. So kannst du in vielen Fällen jede Menge Ärger bereits im Vorfeld vermeiden und hast wieder ein TipTop-System. Denn mit Windows 10 ist das alles gar nicht mehr so kompliziert und wirklich sehr einfach und schnell gehalten.
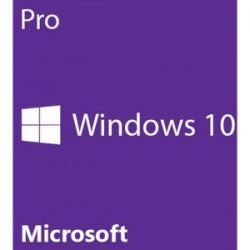
Download der Installationsdateien
Nutzer von Windows 10 benutzen das Media Creation Tool direkt von der Microsoft-Seite zum Download aller Installationsdateien.
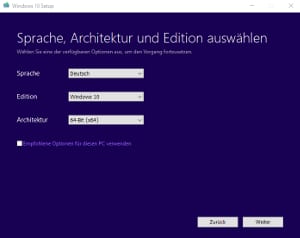
Nach dem Start des Programms und dem obligatorischen Akzeptieren der Lizenzbedingungen von Microsoft, kannst du hier wählen, ob du die Installation direkt auf diesem PC ausführen willst, oder ob du dir ein Installationsmedium erstellen möchtest.
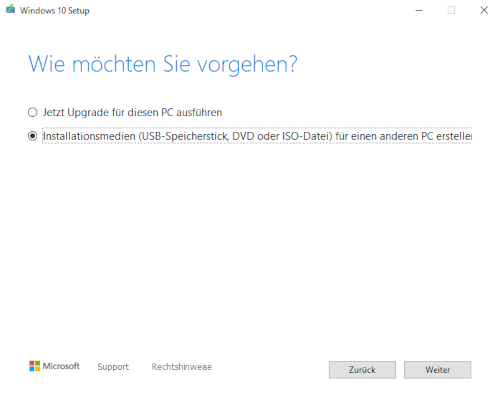
Anschließend wählst du per einfachem Drop-Down-Menü die gewünschte Sprache und Windows-Edition aus. Aber Achtung: Jede Version des Betriebssystems benötigen zur späteren Aktivierung den jeweils passenden Productkey.
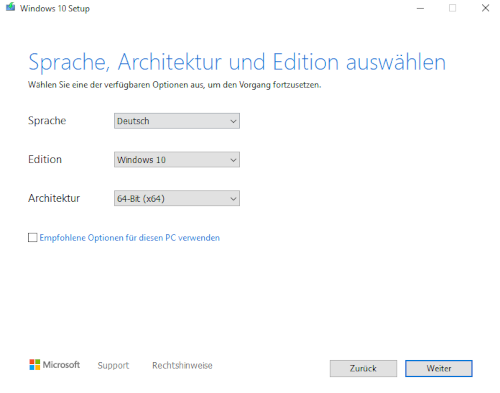
Im nächsten Schritt kannst du wiederum auswählen, ob du als Datenträger eine DVD oder einen USB-Stick verwenden willst und den gewünschten Speicherort für den Download bestimmen. Ein Klick auf "Weiter" startet dann den Download gemäß den zuvor getätigten Einstellungen. Bitte beachte: Wenn du dich zuvor für die DVD als Datenträger entschieden hast, musst du die herunter geladene ISO-Datei noch separat auf einen DVD-Rohling brennen.
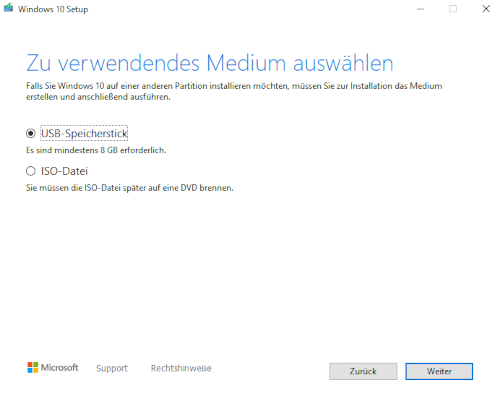
Erstellen des Datenträgers
Der USB-Stick erstellt sich im Zuge des Downloads mit dem Media Creation Tool automatisch und du brauchst nichts mehr weiter zu unternehmen. Hast du dich für eine DVD als Datenträger entschieden, so brauchst du noch ein weiteres kleines Programm, um die heruntergeladene ISO-Datei auf eine DVD zu entpacken. Hierfür empfehlen wir das Tool CDBurnerXP, du kannst aber auch jedes andere Brennprogramm benutzen.
Achtung: eventuell vorhandene Dateien auf dem Medium werden bei diesem Vorgang unwiederbringlich gelöscht! Also vorher kontrollieren!
Auch hier gilt: Am Ende erhältst du einen bootfähigen Datenträger für Windows 10, mit dessen Hilfe du deinen defekten Rechner neu installieren kannst.
Der erste Start des defekten PCs
Der nächste Schritt für Windows 10: Der erste Start des Rechners.
Hierfür legst du das Installationsmedium, dass du dir vorhin erstellt hast ein und startest den Rechner dann direkt von diesem Medium aus. Damit du nicht erst im BIOS die Bootreihenfolge abändern musst (normalerweise wird ja nur von der Festplatte gestartet), empfiehlt sich hier die Verwendung des sog. One-Time-Bootmenüs. Damit kannst du einmalig ein anderes Laufwerk zum Booten auswählen, während die Grundeinstellungen des Systems nicht verändert werden. Je nach Hersteller drückst du hierfür beim Booten entweder die F9-Taste oder die F12-Taste. Wichtig: Bei dir können es durchaus auch andere Tasten sein. Beim Bootvorgang wird dir allerdings kurz angezeigt welche Taste das in deinem Fall ist.
Es erscheint ein Auswahlbildschirm, in welchem du das gewünschte Laufwerk mittels der Pfeiltasten auswählen kannst. Nach Druck auf Enter bootet dein Rechner nun nicht von der Festplatte, sondern - je nach Auswahl - von der DVD oder dem USB-Stick.
Die eigentliche Windows-Installation
Nach dem Start vom Installationsdatenträger beginnt die eigentliche Installation des Betriebssystems mit der Abfrage der allgemeinen Systeminformationen. Nach der Auswahl von Land und Zeitzone ist hier der eigentlich einzig wichtige Schritt für dich, die Auswahl des Speicherortes. Hier ist unbedingt darauf zu achten, dass du die selbe Festplatte / Partition auswählst, auf der dein Betriebssystem vorher auch schon installiert war.
Aber Achtung: Die Laufwerksbuchstaben im Installationsdialog unterscheiden sich von denen, die du aus dem fertigen Windows her kennst. Hier suchst du am besten nach der Partitionsbezeichnung (Zum Beispiel "System"), wenn du deine Festplatten/Partitionen benannt hast, oder aber nach dem verfügbaren Speicherplatz. Wir empfehlen für eine absolut frische Installation alle vorhandenen Partitionen zu löschen (Vorsicht: auch hier droht Datenverlust!), bis keine löschbare mehr übrigbleibt, dann diese auswählen.
Anschließend startet die Installation selbsttätig und du brauchst nichts mehr weiter einzustellen. Dein Rechner wird während der Installation mehrfach neu gestartet, das ist völlig normal.
Erneute Aktivierung
Windows 10 fragt normalerweise bereits im Zuge des Installationsprozesses nach dem Productkey. Da es sich nur um eine Neuinstallation handelt, genügt an der entsprechenden Stelle ein Klick auf "ich habe keinen Productkey", so wie im entsprechenden Fenster während der Installation beschrieben. Sollte das nicht funktionieren, dann kann die Aktivierung später immer noch manuell nachgeholt werden.
Installation der Treiber
Nutzer von Windows 10 sind deutlich schneller als „früher“ fertig. Hier erkennt das System vollautomatisch die angeschlossene Hardware, sucht sich die Treiber aus dem Internet, lädt sie herunter und installiert sie selbsttätig. Dies funktioniert für einem Großteil aller installierter Komponenten. Sollte es bei dem ein oder anderen Treiber zu Fehlern kommen, so hilft die klassische Methode auch bei Windows 10 weiter. Siehe dazu in unsere Treiber-Datenbank.
Das war's - Viel Spaß mit deinem frisch installierten Rechner!
Wie du gesehen hast, ist eine Neuinstallation kein Hexenwerk und in relativ kurzer Zeit erledigt. Wir hoffen, wir konnten dir mit diesem Beitrag etwas die Scheu vor diesem Eingriff nehmen! Wir wünschen dir weiterhin viel Spaß mit deinem Rechner! Wie immer freuen wir uns über jegliches Feedback zum Thema!
Titelbild: © agsandrew - Fotolia.com
Bilder: © ESM-Computer GmbH



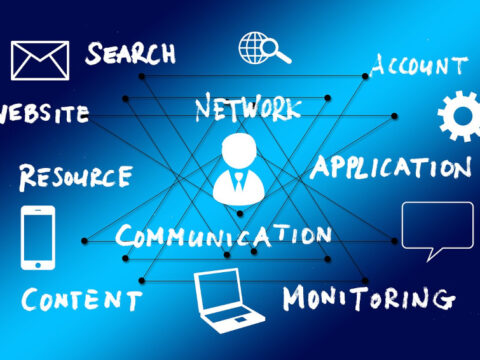



Freundliche Hilfe nach Totalabsturz meines Rechners durch Ihren Tech. Mitarbeiter.
Rechner läuft wieder. Danke.
Nach Absturz haben Sie mir per Email schnell geholfen. Der Rechner läuft wieder.
Danke