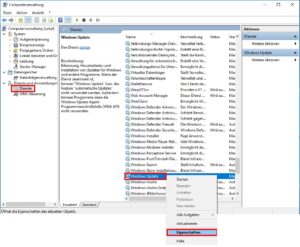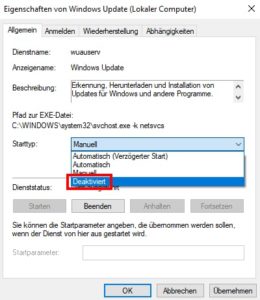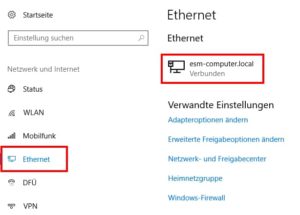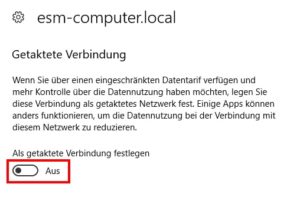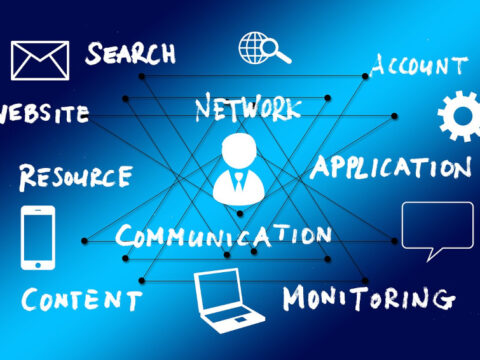Windows 10: Auto-Updates deaktivieren - 2 einfache Tricks
Automatische Updates oder: "Ich wollte doch nur schnell 5 Minuten..."
en Kaffee in der Hand, den letzten Bissen des Frühstücks hinunterschluckend. Eben nochmal schnell den PC hochfahren, um die Emails zu checken, oder eine Überweisung in Auftrag zu geben, bevor man in der allmorgendlichen Hektik das Haus verlässt. So oder so ähnlich ergeht es manch einem von uns - mich selbst mit eingeschlossen - mit ziemlicher Regelmäßigkeit.
An sich ja eigentlich kein Problem. Dank der komfortablen Schnellstartfunktion von Windows 10 haben sich die Boot-Zeiten moderner Computer mittlerweile auf einen Bruchteil von früher reduziert, so dass das Gerät binnen weniger Sekunden einsatzbereit ist. Oder besser gesagt: sein sollte. Wird man nicht durch einen blauen Bildschirm und eine sich mit erschreckender Langsamkeit bewegende Fortschrittsanzeige schmerzlich daran erinnert, dass man die Updatemeldung vom vergangenen Abend lieber doch nicht einfach nur weggeklickt hätte.
Die automatische Updatefunktion von Windows 10 ist am Werk und verrichtet selbiges - je nach Größe des einzuspielenden Updates - auch gerne einmal für mehrere Stunden am Stück. Während dieser Zeit steht der Computer nicht zur Verfügung, so dass alle angedachten Erledigungen auf einen späteren Zeitpunkt verschoben werden müssen. Treten während der Installation des Updates dann Probleme auf, so macht Windows kurzerhand alle Änderungen wieder rückgängig, um die Prozedur beim nächsten Start erneut zu beginnen.
So war's das dann auch leider mit dem "Ich wollte doch nur noch schnell 5 Minuten....." und es stellt sich die Frage, ob man diese Auto-Update Funktion denn nicht irgendwie deaktivieren könnte. Die gute Nachricht: Man kann. Und wir zeigen dir natürlich auch wie!
Aber Vorsicht: Automatische Updates unterdrücken heißt ALLE Updates zu blockieren, auch die sicherheitsrelevanten!
Wir raten also dringendst an, wenigstens von Zeit zu Zeit manuell nach Updates zu suchen. Diese sollten dann möglichst bald heruntergeladen und auch installiert werden.
Mit diesen 2 Tricks alle Auto-Updates unterdrücken
Trick 1: Updatedienst deaktivieren
Alle Windows Updates werden über einen Systemdienst gesucht und heruntergeladen. Ohne diesen Dienst keine Updates, so einfach ist die Rechnung 😉 Den Dienst deaktivierst du ganz einfach per Rechtsklick auf die Startschaltfläche und Auswahl des Punktes "Computerverwaltung". Im linken Teil des Fensters klickst du nun unter der Rubrik "Dienste und Anwendungen" auf die Option "Dienste".
Hier noch ein Doppelklick auf den Dienst namens "Windows Update" und anschließend im Dropdown-Feld bei Starttyp die Option "deaktiviert" auswählen. Alles bestätigen - PC neu starten - keine Updates mehr 🙂
Nachteil an dieser Methode: du kannst nun auch manuell nicht mehr nach Updates suchen. Solange, bis diese Einstellung wieder rückgängig gemacht wurde, wird sich Windows schlicht weigern, Updates zu finden.
Trick 2: mach dein WLAN zum Handy
Um den User vor hohen Kosten zu bewahren, lädt Windows 10 keine Updates herunter, sobald die Internetverbindung als mobil gekennzeichnet ist. Mach dir dies zu Nutzen und gaukle deinem System vor, dein WLAN wäre eine Handyverbindung. Dieser Trick funktioniert allerdings nicht mit kabelgebundenen Netzwerkverbindungen, sondern wie gesagt nur im WLAN.
Klicke dazu ganz einfach in den Computereinstellungen (Zahnrad im Startmenü) unter dem Punkt "Netzwerk und Internet" zunächst auf "Ethernet" und dann rechts oben auf den Namen deines Computers. Schiebe den Schalter "Als getaktete Verbindung festlegen" auf "ein" und du hast fortan deine Ruhe.
Wir hoffen, wir haben euch mit diesen 2 kleinen Tricks den Update-Marathon unter Windows 10 etwas erleichtert. Bitte denkt - wie gesagt - an die sicherheitsrelevanten Updates. Vergesst nicht, die Funktion von Zeit zu Zeit wieder zu aktivieren, um euch mit den Updates einzudecken....aber nur dann, wenn es euch auch wirklich zeitlich passt!
Titelbild / Bilder: © ESM-Computer GmbH
Quellen: eigene Recherche / heise.de / pc-magazin.de