
Windows Hello für Einsteiger
Die hauseigene Gesichtserkennung in Windows 10. Jeder Nutzer hat sie auf seinem Computer, aber kaum einer kennt sie. Dabei ist das Feature durchaus praktisch und vor allem sehr sicher. Wir zeigen, wie die Einrichtung ganz einfach klappt, auf was du alles achten musst und für welche Systeme sich Windows Hello eignet.
Grundvoraussetzungen
- Windows 10 64-Bit
- Fingerprint-Reader oder beleuchteten Infrarotsensor (bei Anmeldung über Fingerabdruck)
- Webcam inkl. Infrarotkamera (bei Anmeldung über Gesichtserkennung)
- Schnelltest, ob dein PC für Windows Hello geeignet ist: Klick auf die Startschaltfläche / Klick auf Einstellungen (Zahnrad) / Klick auf Konten / Klick auf Anmeldeoptionen. Liest du dort unter dem Punkt "Windows Hello" die Nachricht: "Windows Hello ist auf diesem Gerät nicht verfügbar.", dann erfüllt deine Hardwar noch nicht alle Mindest-Voraussetzungen. Andernfalls kannst du per Klick auf "Einrichten" direkt loslegen.
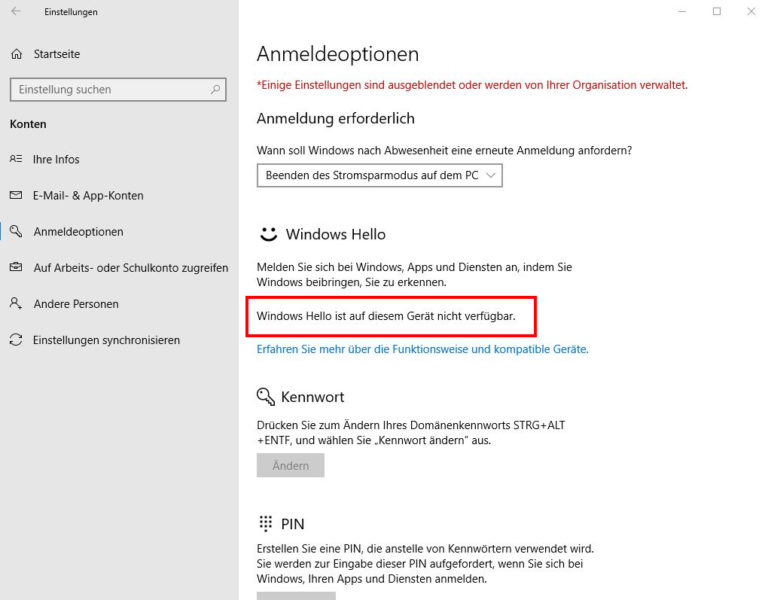
Einrichten & Aktivieren
- Öffne "Einstellungen", "Konten", "Anmeldeoptionen" wie oben beschrieben
- Wähle unter der Rubrik "Windows Hello" von den beiden möglichen Optionen entweder den Fingerabdrucksensor, oder die Gesichtserkennung
- Im dritten Schritt wirst du nun nach deinem Windows-PIN gefragt. Loggst du dich aktuell noch mit einem Passwort anstelle eines PINs ein, dann musst du dir zunächst einen PIN erstellen.
- Dafür klickst du im selben Fenster unter der Rubrik "PIN" auf den Button "Hinzufügen" und gibst dein aktuelles Passwort ein
- Anschließend legst du eine Wunsch-PIN fest und bestätigst diese noch einmal, bevor du das Fenster mit Klick auf "OK" wieder schließt
- Folge den Anweisungen auf dem Bildschirm und richte die Gesichtserkennung bzw. den Fingerabdrucksensor entsprechend ein.
- Die Einrichtung kann einige Zeit in Anspruch nehmen, keine Sorge. Sobald der Vorgang beendet ist, erscheint eine entsprechende Meldung auf deinem Bildschirm.
- Am Ende bleibt nur noch ein Neustart des Computers und die erste Anmeldung mit dem eben eingerichteten Windows Hello
Das war's auch schon 🙂 Unten haben wir noch 2 Videos für dich rausgesucht, in denen die Einrichtung auch nochmal leicht verständlich erklärt wird. Also keine Scheu, versuche es einfach einmal!
Fingerabdrucksensor einrichten
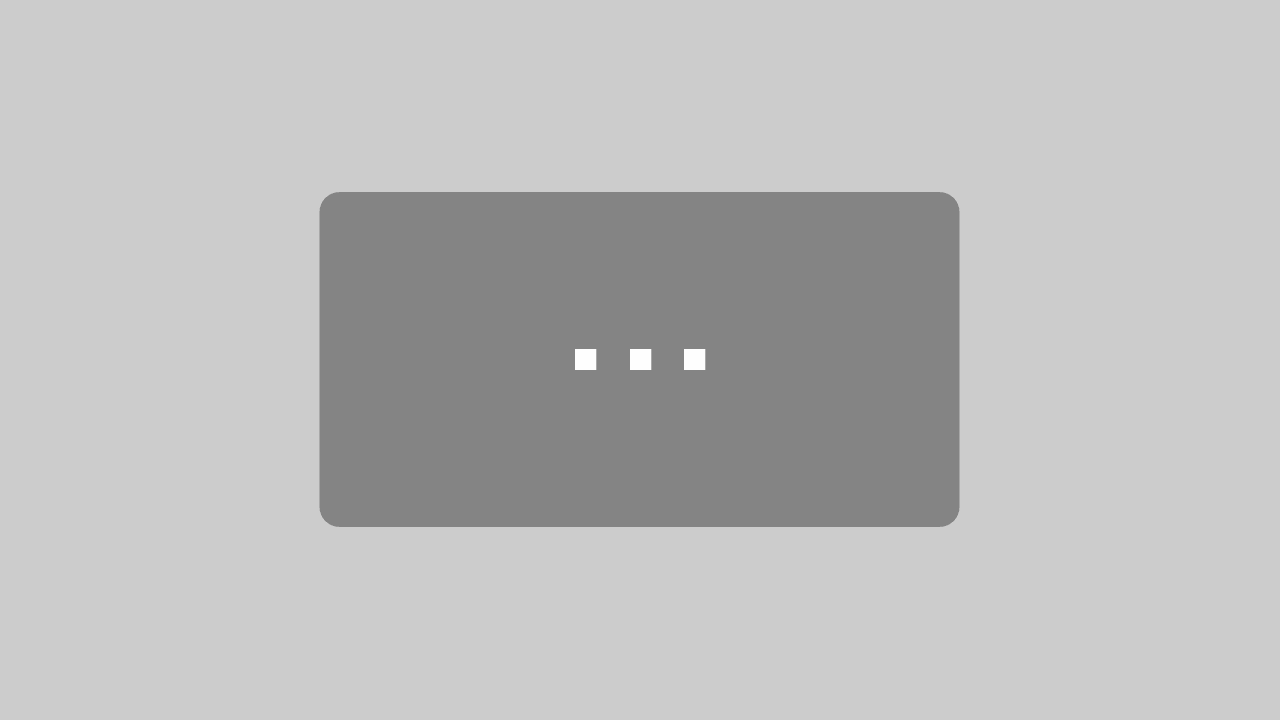
Mit dem Laden des Videos akzeptieren Sie die Datenschutzerklärung von YouTube.
Mehr erfahren
Gesichtserkennung einrichten
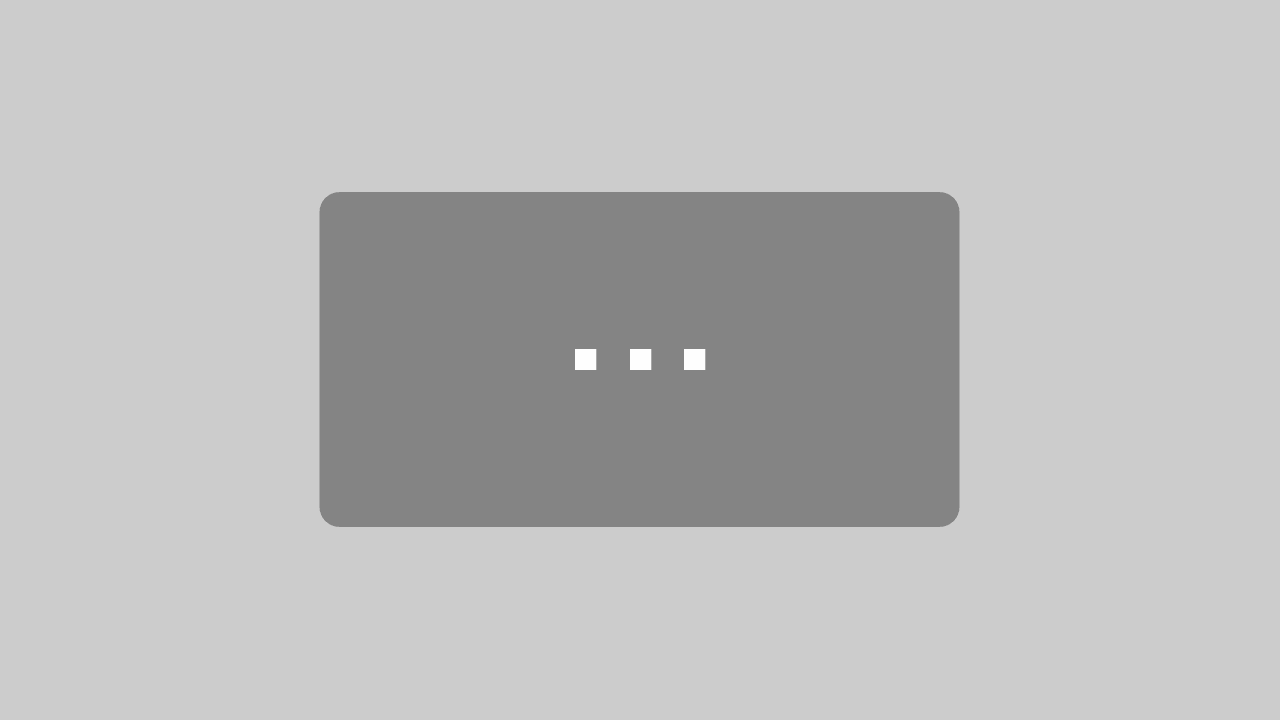
Mit dem Laden des Videos akzeptieren Sie die Datenschutzerklärung von YouTube.
Mehr erfahren
Titelbild: © DKcomposing - Fotolia.com
Bilder: © ESM-Computer GmbH
Quellen: eigene Recherche / chip.de



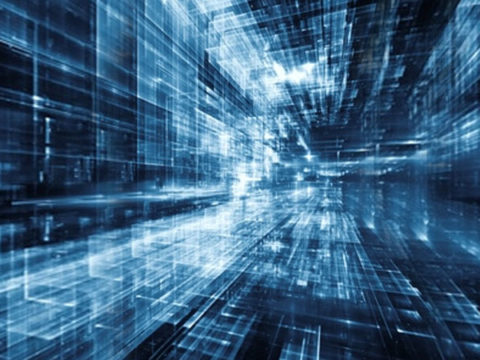
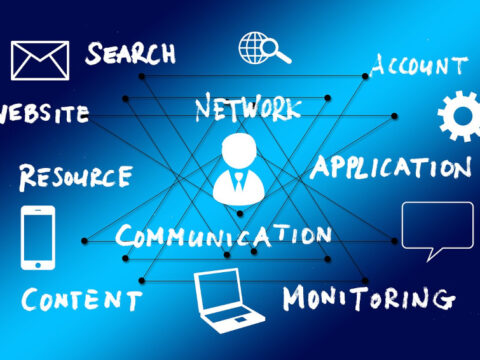


Muss man unbedingt HELLO nutzen??