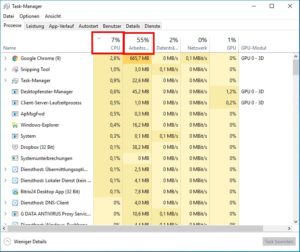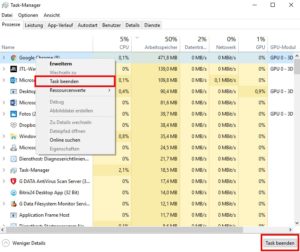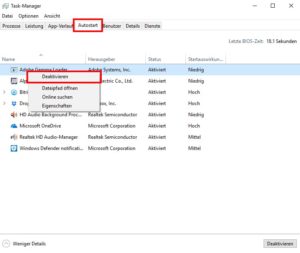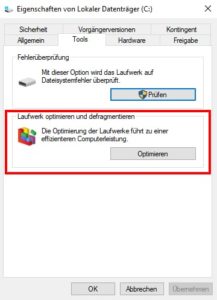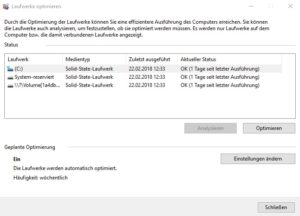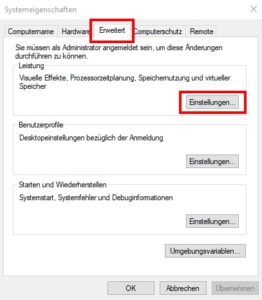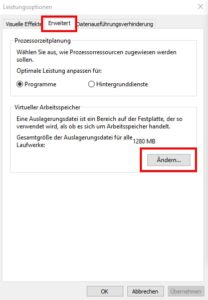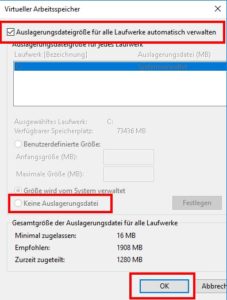PC-Tuning – So gehts los
Hilfe, mein PC wird immer langsamer!
Als du dir deinen neuen Rechner oder dein neues Notebook gekauft hast, warst du begeistert von der Highspeed-Maschine, die du da erworben hast. Alles lief prima, keine Ruckler, kaum Wartezeiten. Du hast dich anfangs gefühlt, wie in einem neuen Zeitalter der PC-Technik. Highspeed pur eben. Im Laufe der Jahre wird das System aber immer langsamer. Die Wartezeiten werden länger. Das Arbeiten mit dem Gerät macht nicht mehr wirklich Spaß. Von der einstmals so hoch gelobten Highspeed-Maschine ist nicht mehr allzu viel übrig. Die Zeit ist also reif für etwas PC-Tuning.

Ein solches oder ähnliches Szenario erlebt jeder Computernutzer über kurz oder lang. Nicht verwunderlich, beträgt doch das Durchschnittsalter eines PCs in Deutschland satte 6 Jahre, so eine Studie von Notebookcheck. Wenn die Hardware dann nicht mehr mit den aktuellsten Systemanforderungen moderner Programme mithalten kann, wandert das gute Stück ohne großes Zögern auf den Schrott und der Weg zum nächsten Elektronik-Discounter wird eingeschlagen.
Dabei muss es bei Weitem nicht immer gleich eine Neuanschaffung sein. Auch ein im Schnitt 6 Jahre alter PC kann mit einfachen Mitteln und ohne viel Kostenaufwand fix wieder an den neuesten Stand der Technik angepasst werden. Wie das geht, verraten wir dir in unseren Artikeln. Heute geht es im ersten Teil zunächst einmal um die Optimierung deines Windows sowie um den Arbeitsspeicher. In sehr vielen Fällen kannst du hier schon Einiges an Speed herausholen, ohne aufwändig an der Hardware herumbasteln zu müssen. In einem anderen Teil werden wir dir zeigen wie du in deinen PC einen neuen Prozessor einbauen kannst.
PC-Tuning Schritt 1: Aufrüsten & Ausmisten
Hat man das Gefühl, der PC sei viel zu langsam, besteht die übliche Fehlersuche meist darin, sich nach neuen Treibern umzusehen, im BIOS-Setup herum zu fummeln oder das Betriebssystem neu zu installieren. Mit etwas Glück wird das Problem dadurch sogar gelöst - meistens jedoch nur teilweise oder nur von kurzer Dauer – sofern man sich sämtliche Software von davor wieder drauflädt.
Bevor es losgeht: Datensicherung nicht vergessen
Bevor du dich nun aber ans Ausmisten und Aufrüsten deines Computers machst, solltest du unbedingt etwas Zeit in eine umfängliche Datensicherung investieren.
Überprüfen und Optimieren der Programme
Bevor du dich an der Hardware deines Computers zu schaffen machst, solltest du zunächst einmal prüfen, was software-technisch zu einem Geschwindigkeitsschub führen kann. Vielleicht ist eine kleine Auffrischungskur schon ausreichend und du musst gar nicht lange am PC selbst herumbasteln.
Weniger ist mehr Teil 1 - unnötige Programme löschen
Dein erster Blick sollte dabei auf deine installierten Programme fallen. Alles muss raus – das gilt manchmal eben auch für Computer. Genauer gesagt für alle Programme, die du nicht wirklich benötigst, die aber durch ihre schiere Anzahl allein schon dein System ausbremsen können. Ganz gerne starten sich diese Programme nämlich automatisch beim Windows-Start und laufen die ganze Zeit über unbemerkt im Hintergrund mit. Dabei brauchen sie natürlich Ressourcen, was wiederum zu einem Geschwindigkeitsverlust – und möglicherweise Stabilitätsverlust führt.
Eine detaillierte Übersicht über alle aktuell laufenden Prozesse erhältst du über den bekannten Task-Manager von Windows. Hier sind vor allem die Angaben zu CPU- und Arbeitsspeicherauslastung interessant. Per Klick auf die entsprechenden Tabellenspalten lassen sich die einzelnen Programme absteigend sortieren. So lassen sich die schlimmsten „Sünder“ schnell ausfindig machen.
Vorsicht ist jedoch geboten bei allen Prozessen, die „Diensthost:…“, „Windows..“, „Runtime..“ heißen. An diese Systemprozesse von Windows solltest du lieber nicht Hand anlegen, um die Stabilität deines Systems nicht zu gefährden. Tauchen hier jedoch Programme auf, die du kennst aber eigentlich nie wirklich verwendest, dann weg damit. Übeltäter suchen, anklicken, auf Deinstallieren klicken, und weg damit!
Weniger ist mehr Teil 2 - Autostart entschlacken
In ähnlicher Weise durchsuchst du anschließend den Autostart-Tab im Taskmanager. Dort sind alle Programme vermerkt, die automatisch beim Start von Windows mitgestartet werden und so ebenfalls die Systemleistung negativ beeinträchtigen können – besonders den Start. Hier genügt ein simpler Klick auf das unerwünschte Programm sowie ein anschließender Klick auf „Deaktivieren“, unten rechts, so dass der Prozess künftig aus dem Autostart verschwindet. Auch hier gilt wieder: Nur Programme deaktivieren, die du selbst installiert hast und über deren Bedeutung du Bescheid weißt, sonst kann es zu Komplikationen kommen.
Ordnung bringt Geschwindigkeit - Festplatte defragmentieren
Eigentlich ein alter Hut – und doch weitestgehend unbekannt, wie wir leider immer wieder feststellen müssen: Die regelmäßige Defragmentierung der (HDD-)Festplatte.
Achtung: Wenn du bereits eine schnelle SSD in deinem Rechner verbaut hast, dann ist dies für dich nicht notwendig. SSDs brauchen aufgrund Ihrer Beschaffenheit nicht defragmentiert zu werden. Für alle konventionellen HDD-Festplatten dagegen gilt: Eine regelmäßige Defragmentierung bringt einen ordentlichen Geschwindigkeitsschub in Sachen Lese- und Schreibgeschwindigkeit der Daten.
Warum ist es nötig, die Festplatte zu defragmentieren? Beim Erstellen, Abändern und Löschen von Dateien entstehen Lücken in der Dateistruktur deiner Festplatte. Dadurch werden neue Daten aufgebrochen (fragmentiert) und füllen die Lücken. Ist die Datenmenge größer als die Lücke, „stopft“ ein Teil die Lücke und der Rest wird nach „hinten“ verschoben. Defragmentieren stellt fügt die gesplitteten Dateien wieder zusammen und ordnet deine Dateien so an, dass diese am Stück gespeichert sind, was die Zugriffszeit verkürzt. Zusätzlich werden häufig genutzte Programme nach vorne auf der Festplatte geschoben, damit diese immer leicht zur Verfügung stehen.
Aufrufen kannst du die Funktion ganz einfach über deinen Windowsexplorer mit einem Rechtsklick auf ein Laufwerk -> Eigenschaften -> Tools
Möchtest du alle Festplatten im Überblick haben, drücke die Windowstaste und tippe „defrag“ ein, anschließend wählst du „Laufwerke defragmentieren und optimieren“ aus.
Ein Klick auf die „Optimieren“-Schaltfläche führt zu einem weiteren Fenster, in dem jede einzelne Partition zunächst analysiert und anschließend dann optimiert werden kann.
PC-Tuning Schritt 2: Virtueller Speicher muss weg
Wie bereits im Beitrag unter dem Kapitel Arbeitsspeicher beschrieben, lagert dein PC alle Daten in Form einer Auslagerungsdatei auf die Festplatte aus, die im Arbeitsspeicher aktuell keinen Platz mehr finden.
Das Problem bei der Sache: Die normale Festplatte ist nicht unbedingt ein Highspeed-Speicher und um Welten langsamer, als der Arbeitsspeicher. Dies führt in der Folge zu einem deutlichen Geschwindigkeitsverlust deines kompletten Systems. Es ist also sinnvoll, die Auslagerungsdatei (den sogenannten virtuellen Speicher) auf 0 zu setzen. Stelle deinem Rechner stattdessen mehr direkten Arbeitsspeicher zur Verfügung.
Um den virtuellen Speicher zu entfernen, öffnest du mit der Windows-Taste die Suche und gibst „erweiterte Systemeinstellungen“. Es öffnet sich ein kleines Zusatzfenster (siehe dazu Bilderstrecke oben). Ein Klick auf „Erweitert“ und „Einstellungen“ führt zu einem zweiten Fenster; dort findest du abermals unter dem Register „Erweitert“ eine Schaltfläche, um den virtuellen Arbeitsspeicher zu ändern. Im letzten Fenster nimmst du dann einfach das oberste Häkchen heraus (Auslagerungsdatei für alle Laufwerke automatisch verwalten“, so dass du dann die Auslagerungsdatei für jedes einzelne Laufwerk manuell anpassen kannst.
Hier markierst du für jedes Laufwerk ganz einfach den Punkt „Keine Auslagerungsdatei“ und schließt daraufhin alle Fenster mit Klick auf „OK“.
PC-Tuning Schritt 3: Mehr RAM muss her
Arbeitsspeicherriegel sind heutzutage relativ günstig zu bekommen und der Einbau ist in wenigen Sekunden erledigt. Das Einzige, worauf du bei der Arbeitsspeicheraufrüstung wirklich achten musst, ist der Speichertyp. Hier gibt es heutzutage vor allem DDR3 sowie DDR4 Speicher, welche untereinander jeweils nicht kompatibel sind.
Welchen Typ du brauchst, ist durch die Sockel auf deinem Mainboard festgelegt. Wenn du also nicht das ganze Mainboard austauschen möchtest, musst du zwingend denselben Speichertyp verwenden, der bereits in deinem PC eingebaut ist. Wenn du deinen Computer öffnest, dann solltest du irgendwo auf dem Mainboard 2-4 lange Sockel finden, die seitlich jeweils von einer Klammer abgeschlossen werden (siehe Bild oben). Meist sind diese in der Nähe des Prozessorkühlers untergebracht.
Die dazu passenden Highspeed-Speicherriegel kannst du im Zubehörhandel erwerben und einfach in diese Sockel einstecken (bei ausgeschaltetem PC natürlich!). Hier kannst du eigentlich nichts falsch machen, durch die Kerbe auf der Unterseite der Riegel passen diese nur richtig herum in die Sockel. Sie sind korrekt eingesteckt, wenn die beiden seitlichen Klammern spürbar einrasten und eng an den Riegeln anliegen, wie im Bild zu sehen.
Willst du noch ein wenig mehr an Highspeed herausholen, so solltest du auf den sogenannten Dual-Channel Betrieb setzen. Meistens sind hierfür die Sockel sogar jeweils in Zweierpärchen farblich markiert. Hierfür werden je 2 identische Speicherriegel in die jeweils farblich passenden Sockel gesteckt, was gegenüber einem einzelnen (doppelt so großen) Riegel nochmal einen kleinen Geschwindigkeitsbonus verleiht. Im Klartext also: 2 Riegel a 8 GB sind schneller als 1 Riegel mit 16 GB, obwohl beide Male jeweils 16 GB RAM verbaut sind.
4 Kleinigkeiten für bis zu 30% mehr Speed...
Wenn du all diese Maßnahmen ausgeführt hast, solltest du schon eine deutlich spürbare Verbesserung der Arbeitsgeschwindigkeit deines Rechners erleben können. So bringst du deine in die Jahre gekommene Maschine wieder zurück ins Highspeed-Zeitalter. Vor allem natürlich, wenn dein System schon mehrere Jahre alt ist und die oben genannten Schritte nur selten oder vielleicht noch nie in der Vergangenheit ausgeführt wurden. Durch diese Maßnahmen kannst du – je nach System natürlich – bereits bis zu 30 % mehr Geschwindigkeit aus deinem PC herausholen.
…aber möglich ist noch viel mehr
Dein PC ist immer noch zu langsam, oder du hast schlichtweg noch mehr Lust auf noch mehr Leistung? Dann ist es an der Zeit, dass du dich etwas näher mit der Aufrüstung deiner Hardware beschäftigst. Namentlich mit dem Austausch deiner HDD gegen eine superschnelle SSD, oder, dass du deinem Rechner sogar einen neuen Prozessor spendierst. Mehr dazu in den unseren weiteren Teilen.
Titelbild: © Dimitrius - Fotolia.com
Bilder: © rcfotostock – Fotolia.com / © ESM-Computer GmbH
Quellen: eigene Recherche