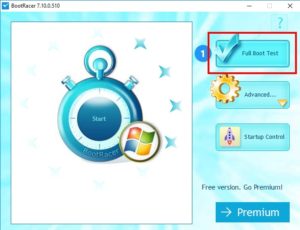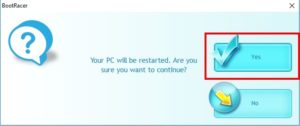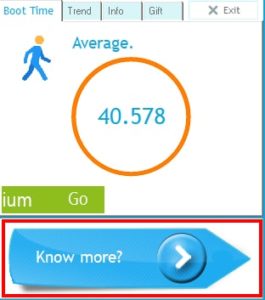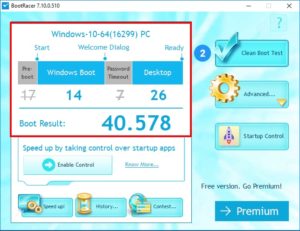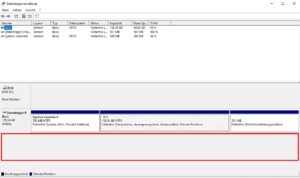Einfaches PC-Tuning dank SSD
Trotz perfekt eingestellter Software immer noch zu langsam
PC-Tuning für Anfänger: Wir zeigen dir heute, wie du deinen PC ganz einfach von einer konventionellen HDD-Festplatte auf eine superschnelle SSD-Festplatte aufrüsten kannst. Damit wird dein Rechner noch einmal um rund ein Drittel schneller als bisher – und sowohl der finanzielle, als auch der zeitliche Aufwand halten sich in Grenzen.
Die Vorteile einer SSD
Speicherchip statt Magnetscheibe
 Die Abkürzung SSD steht für “Solid-State-Drive”. Hier werden die Daten wie bei einem USB-Stick auf speziellen Speicherchips abgelegt und nicht mehr wie bei einer konventionellen HDD-Festplatte auf rotierenden Magnetscheiben. Zum Einsatz kommen hier vorwiegend spezielle Flash-basierte Chips sowie SDRAMS ähnlich dem Arbeitsspeicher deines PCs. Dadurch, dass keinerlei bewegliche Teile mehr vorhanden sind, ist eine SSD im Gegensatz zu einer HDD deutlich unempfindlicher. Sie verbraucht wesentlich weniger Strom und produziert weniger Abwärme. Der größte und entscheidende Vorteil liegt aber in der wesentlich höheren Geschwindigkeit eines jeden einzelnen Lese- und Schreibvorgangs (zum Vergleich: HDD => 100 MB/Sekunde / SSD => 500 MB/Sekunde).
Die Abkürzung SSD steht für “Solid-State-Drive”. Hier werden die Daten wie bei einem USB-Stick auf speziellen Speicherchips abgelegt und nicht mehr wie bei einer konventionellen HDD-Festplatte auf rotierenden Magnetscheiben. Zum Einsatz kommen hier vorwiegend spezielle Flash-basierte Chips sowie SDRAMS ähnlich dem Arbeitsspeicher deines PCs. Dadurch, dass keinerlei bewegliche Teile mehr vorhanden sind, ist eine SSD im Gegensatz zu einer HDD deutlich unempfindlicher. Sie verbraucht wesentlich weniger Strom und produziert weniger Abwärme. Der größte und entscheidende Vorteil liegt aber in der wesentlich höheren Geschwindigkeit eines jeden einzelnen Lese- und Schreibvorgangs (zum Vergleich: HDD => 100 MB/Sekunde / SSD => 500 MB/Sekunde).
In der Regel nur 2,5-Zoll
 Stehen konventionelle HDD-Festplatten in der Regel in 2 Formaten zur Verfügung, nämlich 3,5- und 2,5-Zoll, so werden SSD-Festplatten im Gehäuse meist nur im 2,5-Zoll-Format angeboten. Eine Ausnahme bilden hierbei die sogenannten M.2-SSDs, welche direkt mit dem Mainboard verbunden werden, aber aktuell (noch) eher im (Business-)Notebook-Bereich zur Anwendung kommen. Wenn du mehr über das M.2-Format wissen willst, dann empfehlen wir dir unseren Artikel Mehr Speed für den Laptop – Die SSD. Die meisten modernen PC-Gehäuse besitzen im Inneren ausreichend Befestigungsmöglichkeiten sowohl für das 2,5- als auch für 3,5 Zoll Format, so dass es hier nicht zu Problemen bezüglich der Passform kommen sollte. Und selbst wenn dein PC-Gehäuse über keinen entsprechenden 2,5-Zoll-Schacht verfügt, gibt es im Zubehörhandel die passenden Adapterrahmen recht günstig zu kaufen. Da eine SSD wie erwähnt keinerlei bewegliche Teile besitzt und noch dazu auch deutlich leichter ist, als eine HDD-Festplatte, ist prinzipiell auch die Befestigung mit einer einzelnen Schraube irgendwo im Gehäuse denkbar. Das sieht vielleicht nicht unbedingt professionell aus, erfüllt aber genauso seinen Zweck und du sparst dir den Kauf eines Einbaurahmens. Das Problem eventueller Vibrationen und damit einer störenden Geräuschentwicklung entfällt hier dank der Bauweise deiner SSD.
Stehen konventionelle HDD-Festplatten in der Regel in 2 Formaten zur Verfügung, nämlich 3,5- und 2,5-Zoll, so werden SSD-Festplatten im Gehäuse meist nur im 2,5-Zoll-Format angeboten. Eine Ausnahme bilden hierbei die sogenannten M.2-SSDs, welche direkt mit dem Mainboard verbunden werden, aber aktuell (noch) eher im (Business-)Notebook-Bereich zur Anwendung kommen. Wenn du mehr über das M.2-Format wissen willst, dann empfehlen wir dir unseren Artikel Mehr Speed für den Laptop – Die SSD. Die meisten modernen PC-Gehäuse besitzen im Inneren ausreichend Befestigungsmöglichkeiten sowohl für das 2,5- als auch für 3,5 Zoll Format, so dass es hier nicht zu Problemen bezüglich der Passform kommen sollte. Und selbst wenn dein PC-Gehäuse über keinen entsprechenden 2,5-Zoll-Schacht verfügt, gibt es im Zubehörhandel die passenden Adapterrahmen recht günstig zu kaufen. Da eine SSD wie erwähnt keinerlei bewegliche Teile besitzt und noch dazu auch deutlich leichter ist, als eine HDD-Festplatte, ist prinzipiell auch die Befestigung mit einer einzelnen Schraube irgendwo im Gehäuse denkbar. Das sieht vielleicht nicht unbedingt professionell aus, erfüllt aber genauso seinen Zweck und du sparst dir den Kauf eines Einbaurahmens. Das Problem eventueller Vibrationen und damit einer störenden Geräuschentwicklung entfällt hier dank der Bauweise deiner SSD.
Exkurs 1: Worauf ist beim Kauf zu achten?
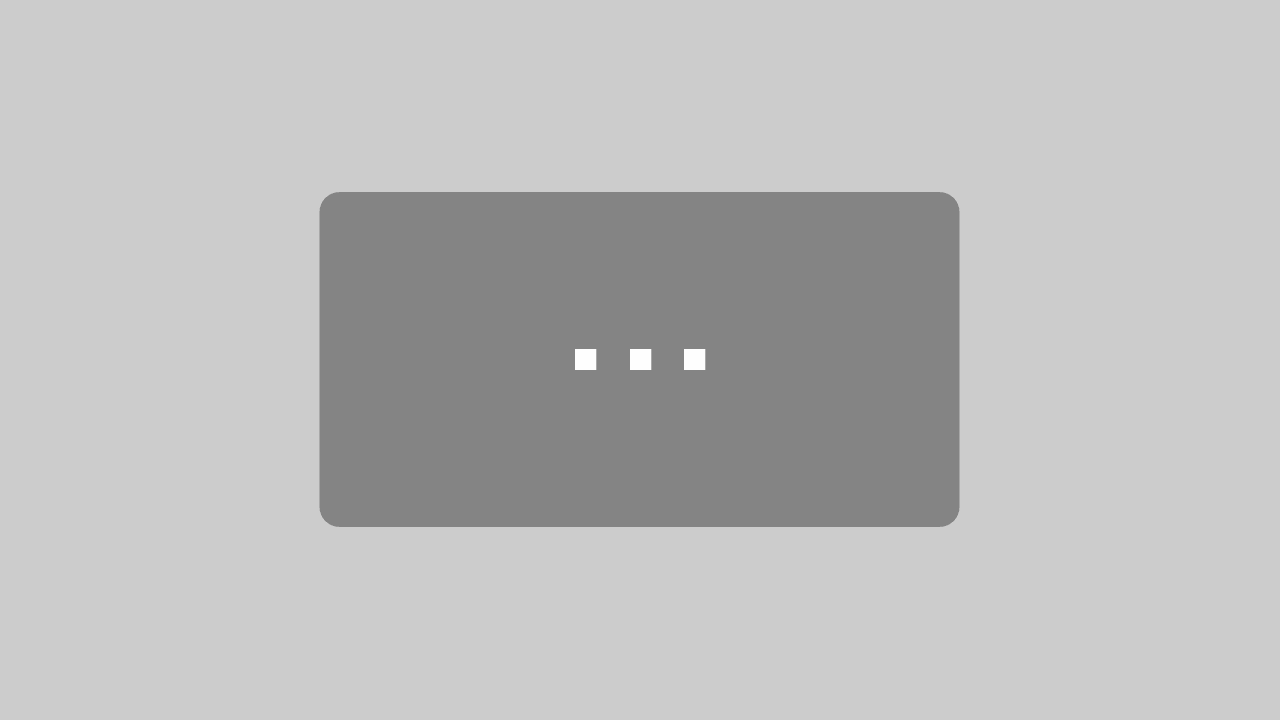
Mit dem Laden des Videos akzeptieren Sie die Datenschutzerklärung von YouTube.
Mehr erfahren
Exkurs 2: Wie lange halten SSDs?
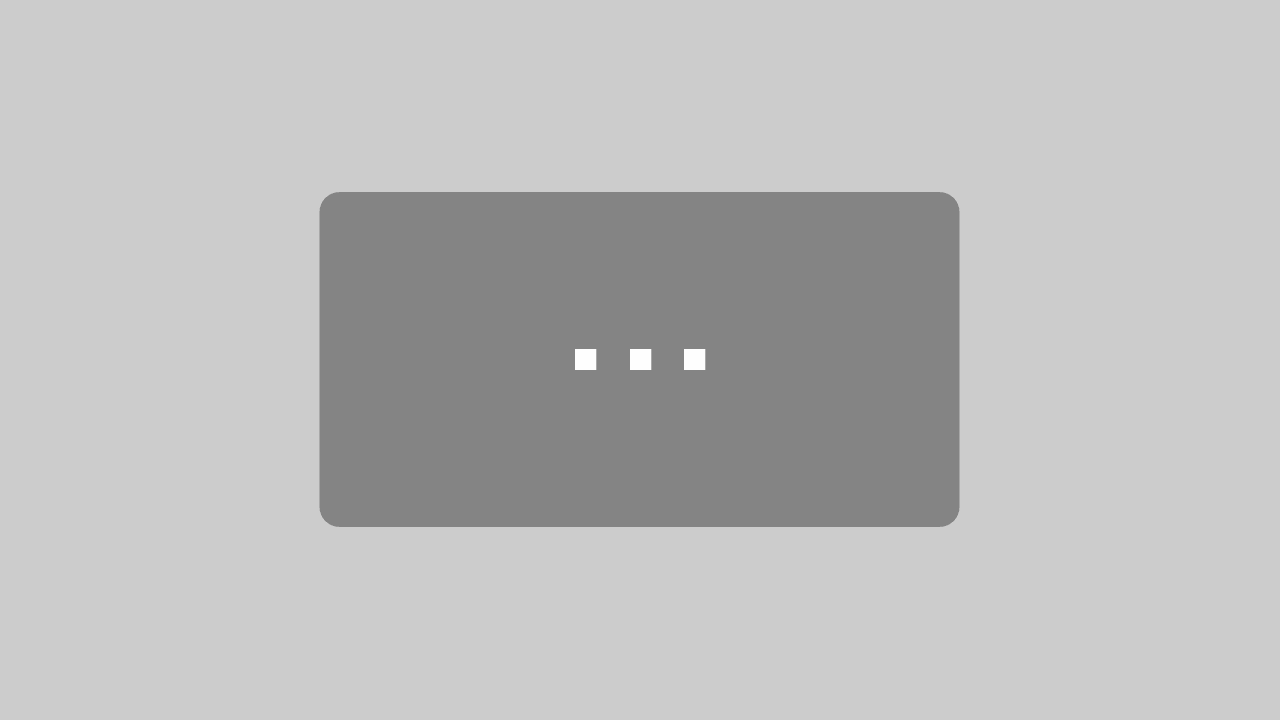
Mit dem Laden des Videos akzeptieren Sie die Datenschutzerklärung von YouTube.
Mehr erfahren
PC-Tuning - SSD einbauen: Vorbereitungen
Bauhöhe beachten
Wie oben bereits erwähnt, werden die meisten SSDs im Format 2,5-Zoll (2,5‘‘) angeboten. Bei nahezu allen Tower-PCs sollte sich im Inneren mehr als genug Platz für eine solche kleine Platte finden. Bei Notebooks musst du dagegen zusätzlich noch die Bauhöhe beachten. Hier gibt es zwei Varianten, nämlich 7 mm und 9,5 mm (vor allem bei älteren Modellen). Im Zweifel kannst du diesen Unterschied durch aufgeklebte Adapterstücke aus Gummi ausgleichen, welche meistens zum Lieferumfang der SSD gehören. Falls nicht, kannst du auch im Zubehörhandel passende Adapter kaufen. Für Ultrabooks gibt es neben dem bisher Erwähnten auch noch 2,5‘‘-SSDs in 5 mm Bauhöhe oder sogar 1,8‘‘-SSDs. Hier hilft im Zweifel vor dem Kauf der SSD ein Blick ins Datenblatt deines Gerätes. Achte also bei dieser Maßnahme zum PC-Tuning auf alle Fälle auf die korrekte Bauhöhe!
Messen der bisherigen Bootzeit
Bevor du jetzt allerdings ans Werk gehst und deine neue SSD in den Computer einbaust, solltest du zuvor einmal die Startzeit von Windows messen. Ausgangspunkt für alle PC-Tuning-Schritte sind immer konkrete Vergleichswerte, damit du den Erfolg oder Misserfolg einer jeden einzelnen Maßnahme deines PC-Tuning auch einschätzen kannst. Dafür gibt es ein kleines aber feines Tool, namens BootRacer, welches du hier kostenlos herunterladen kannst.
Nach der Installation des Programms wirst du automatisch zum Neustart deines Rechners aufgefordert.
Besonders pfiffig: Vom Programm werden automatisch die Zeiten für die Vorbereitung des Neustarts sowie eine eventuelle Passworteingabe abgezogen, so dass du wirklich immer ein vergleichbares Ergebnis erhältst.
Als kleinen Vorgeschmack, was du zu erwarten hast: bei einer konventionellen HDD-Festplatte liegen die Bootzeiten in etwa bei 30-60 Sekunden, mit einer SSD zwischen 15 und 30 Sekunden.
PC-Tuning - SSD einbauen: Das BIOS
SSDs können nur dann mit der besten Leistung arbeiten, wenn der SATA-Controller im BIOS deines Rechners auf AHCI eingestellt ist. Diese Einstellung solltest du also vor der Installation noch einmal sicherheitshalber überprüfen und eventuell anpassen. Öffne dazu das BIOS-Menü, indem du während dem Bootvorgang deines Rechners Die F1-, F2-, oder Entf-Taste drückst. Welche Taste genau, ist leider bei jedem Gerätehersteller verschieden, so dass wir dir hier leider keine allgemeingültige Anleitung liefern können. Die SATA-Einstellungen findest du meist unter den Menüs wie „Advanced“ oder „Integrated Peripherals“. Auch hier kann die Bezeichnung von Hersteller zu Hersteller etwas variieren, so dass du eventuell etwas suchen musst. Richtig bist du, sobald du im Zusammenhang mit dem Begriff SATA-Mode oder SATA-Configuration entweder „IDE“ oder aber „AHCI“ findest. Im Falle von Ersterem musst du den Eintrag einfach auf „AHCI“ umstellen und den Rechner anschließend neu starten. Wichtig: Sollte der Rechner nach dieser Umstellung nicht mehr ordnungsgemäß hochfahren, dann solltest du das Betriebssystem am besten ganz neu auf die SSD installieren, anstatt es nur zu klonen.
Anschließen der SSD
Einstecken und Loslegen
 Der eigentliche Einbau der SSD-Platte ist denkbar einfach. Nachdem du dein Gehäuse geöffnet hast, und dir einen passenden Platz für die Platte ausgesucht hast, brauchst du sie nur noch mit den passenden Schrauben oder Einbaurahmen (siehe oben) im Gehäuse befestigen. Angeschlossen wird die SSD mit insgesamt 2 Kabeln, und zwar ganz genau so, wie deine bisherige Festplatte auch. Das heißt (bei Blick von hinten auf die SSD): ein breites Kabel auf der linken Seite für die Stromversorgung vom Netzteil und ein schmaleres Kabel rechts für die Datenverbindung zum Mainboard. Die meisten Netzteile besitzen mehr als genug SATA-Stromkabel, so dass hier in der Regel noch einige unbenutzte Kabel in deinem PC vorhanden sein dürften. In welcher Reihenfolge oder an welchem Stromkabel die einzelnen Platten angeschlossen werden, ist dabei vollkommen egal. Benutze einfach den nächsten freien Anschluss deines Netzteils.
Der eigentliche Einbau der SSD-Platte ist denkbar einfach. Nachdem du dein Gehäuse geöffnet hast, und dir einen passenden Platz für die Platte ausgesucht hast, brauchst du sie nur noch mit den passenden Schrauben oder Einbaurahmen (siehe oben) im Gehäuse befestigen. Angeschlossen wird die SSD mit insgesamt 2 Kabeln, und zwar ganz genau so, wie deine bisherige Festplatte auch. Das heißt (bei Blick von hinten auf die SSD): ein breites Kabel auf der linken Seite für die Stromversorgung vom Netzteil und ein schmaleres Kabel rechts für die Datenverbindung zum Mainboard. Die meisten Netzteile besitzen mehr als genug SATA-Stromkabel, so dass hier in der Regel noch einige unbenutzte Kabel in deinem PC vorhanden sein dürften. In welcher Reihenfolge oder an welchem Stromkabel die einzelnen Platten angeschlossen werden, ist dabei vollkommen egal. Benutze einfach den nächsten freien Anschluss deines Netzteils.
Profi-Tipp: Sollte tatsächlich kein freier SATA-Stromstecker mehr vorhanden sein, so gibt es im Zubehörhandel zahlreiche „Verteiler-Kabel“, mit denen du – ähnlich einer Verteilersteckdose für den Hausgebrauch – aus einem SATA-Anschluss mehrere machen kannst. In den freien Steckplatz rechts des Stromanschlusses steckst du nun das passende Datenkabel und verbindest es mit deinem Mainboard. Auch hier ist es letztlich egal, welchen der Steckplätze du auf dem Mainboard benutzt. Hast du alles korrekt angeschlossen, kannst dein PC-Gehäuse wieder schließen und den Rechner erneut hochfahren. Die neue Festplatte wird in der Regel automatisch erkannt.
Initialisierung nötig?
Wenn alles perfekt geklappt hat, dann erscheint ab sofort in deinem Windows-Explorer ein neues, leeres Laufwerk mit einem neuen Laufwerksbuchstaben. Das ist deine neue SSD.
Wenn dies nicht ner Fall ist, dann musst du diese zunächst noch initialisieren. Dies machst du ganz einfach per Rechtsklick auf deine Windows-Startschaltfläche (Windows 10) und anschließendem Linksklick auf „Datenträgerverwaltung“. Dies sollte dann in etwa so aussehen wie auf unserem nächsten Bild. Erscheint hier bei dir unter allen anderen Laufwerken (rot umrandeter Bereich) nochmal ein zusätzliches Laufwerk und rechts davon der Text „nicht zugeordneter Speicherplatz“, so ist das Laufwerk noch nicht korrekt initialisiert. Abhilfe verschafft ein Rechtsklick in den Bereich „nicht zugeordneter Speicherplatz“ sowie ein anschließender Linksklick auf den Menüeintrag „Volume erstellen“. Die erscheinenden Dialogfenster bestätigst du einfach alle mit Klick auf „OK“ und du hast aus dem nicht zugewiesenen Speicherplatz ein neues Laufwerk gemacht. Am Ende kannst du die Datenträgerverwaltung wieder schließen.
Wie kommt nun mein Windows auf die neue SSD?
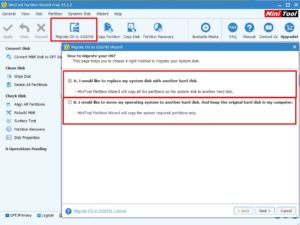 In unserem Beitrag 5 geniale Tools für mehr Datensicherheit haben wir dir bereits das Programm „Partition Wizard Free“ etwas näher vorgestellt. Genau dieses Programm bietet auch eine super Funktion, um dein bereits installiertes Betriebssystem ganz bequem auf die neue SSD umzuziehen. Hierzu klickst du oben links ganz einfach auf den Menüpunkt „Migrate OS to SSD/HD“, woraufhin sich ein neues Fenster mit 2 Optionen öffnet. Möglichkeit A erlaubt es dir, die kompletten Partitionen deiner jetzigen Systemplatte auf die SSD zu spiegeln. Du erhältst also eine exakte 1:1 Kopie deiner bisherigen Festplatte. Hierbei musst du unbedingt beachten, dass die SSD die selbe Größe hat, wie deine alte Festplatte. Sonst ist diese Option nicht durchführbar. Da dies relativ selten der Fall sein wird (allein schon wegen dem hohen Preis/Gigabyte bei einer SSD), empfehlen wir hier Option B, bei der lediglich die vom System benötigten Partitionen auf deine SSD kopiert werden. Im nächsten Fenster wählst du als Ziellaufwerk deine SSD-Festplatte aus. Du bestätigst alles Weitere per Klick auf „OK“ und in wenigen Minuten hast du dein komplettes Windows auf deine neue SSD kopiert.
In unserem Beitrag 5 geniale Tools für mehr Datensicherheit haben wir dir bereits das Programm „Partition Wizard Free“ etwas näher vorgestellt. Genau dieses Programm bietet auch eine super Funktion, um dein bereits installiertes Betriebssystem ganz bequem auf die neue SSD umzuziehen. Hierzu klickst du oben links ganz einfach auf den Menüpunkt „Migrate OS to SSD/HD“, woraufhin sich ein neues Fenster mit 2 Optionen öffnet. Möglichkeit A erlaubt es dir, die kompletten Partitionen deiner jetzigen Systemplatte auf die SSD zu spiegeln. Du erhältst also eine exakte 1:1 Kopie deiner bisherigen Festplatte. Hierbei musst du unbedingt beachten, dass die SSD die selbe Größe hat, wie deine alte Festplatte. Sonst ist diese Option nicht durchführbar. Da dies relativ selten der Fall sein wird (allein schon wegen dem hohen Preis/Gigabyte bei einer SSD), empfehlen wir hier Option B, bei der lediglich die vom System benötigten Partitionen auf deine SSD kopiert werden. Im nächsten Fenster wählst du als Ziellaufwerk deine SSD-Festplatte aus. Du bestätigst alles Weitere per Klick auf „OK“ und in wenigen Minuten hast du dein komplettes Windows auf deine neue SSD kopiert.
Änderung der Bootreihenfolge
Als letzten Schritt musst du nun nur noch die Bootreihenfolge in deinem BIOS-Setup anpassen, so dass dein Rechner zukünftig auch von der SSD bootet, und nicht wie bisher von der HDD. Starte hierzu deinen Rechner neu und rufe das BIOS auf, wie oben beschrieben. Diesmal suchst du nach „Boot-Options“ und änderst ganz einfach die Reihenfolge so ab, dass deine SSD an erster Stelle steht.
Alte Festplatte weiter verwenden
Nach erfolgreichem Neustart (diesmal direkt von deiner SSD) kannst du das Programm BootRacer erneut ausführen. Messe dann noch einmal die Bootgeschwindigkeit. Aber auch ohne verbindliche Messung solltest du bereits beim ersten Start von der SSD einen immensen Geschwindigkeitsschub feststellen können. Außerdem kannst du jetzt mittels des Programms „Partition Wizard Free“ deine ehemalige Systempartition auf der Festplatte löschen und den freigewordenen Speicherplatz beliebig auf andere Partitionen verteilen. Herzlichen Glückwunsch, dein PC-Tuning war erfolgreich! 🙂
Profi-Tipp
Den Umstieg auf eine SSD kannst du natürlich auch für eine Neuinstallation des Systems nutzen. Ein frisch aufgesetztes Windows bietet den Vorteil, von allem Ballast befreit zu sein, welcher sich im Laufe der Jahre auf deinem System so angesammelt hat. Es läuft wahrscheinlich zuverlässiger und schneller als eine reine Kopie des Systems. Ist auf deinem PC allerdings viel (Zusatz-)Software installiert, kann eine Neueinrichtung ziemlich zeitaufwändig werden. Teilweise musst du Seriennummern neu eintippen oder Software beim Hersteller erneut aktivieren. Letzteres stellt zumindest für Windows kaum ein Problem dar. Bei Rechnern mit vorinstalliertem Windows 8 oder 10 erfolgt die Aktivierung in der Regel automatisch. Das gilt auch für Geräte, bei denen du das kostenlose Upgrade auf Windows 10 durchgeführt hast. Microsoft erkennt, dass Windows 10 bereits einmal auf der Hardware installiert wurde. Es aktiviert sich automatisch, sobald dein Rechner wieder mit dem Internet verbunden wird. Seit dem großen Herbst-Update auf Version 1511 (Build 10586) lässt sich Windows 10 auch mit einem Lizenzschlüssel von Windows 7, 8 und 8.1 neu installieren. Die ISO-Datei für die Installation kannst du dir ganz einfach mit dem Microsoft Media Creation Tool kostenlos herunterladen.
Titelbild: Pixabay
Bilder: © ESM-Computer GmbH