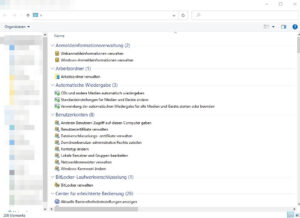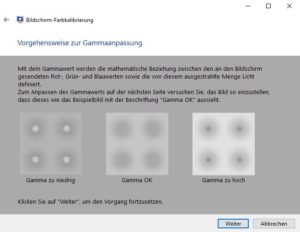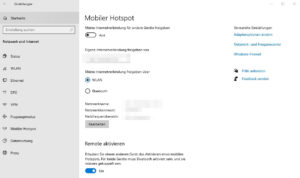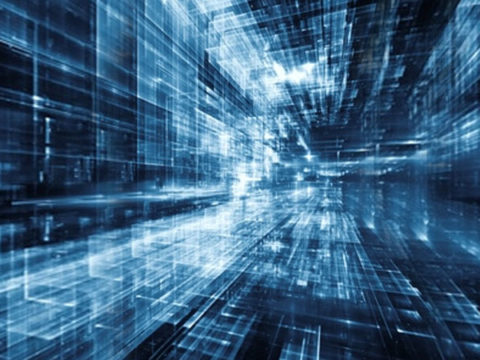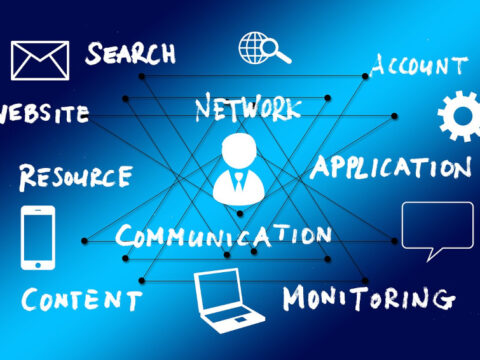7 versteckte Windows Tricks, die dir das Computer-Leben enorm erleichtern
Windows bietet unzählige Features und Funktionen, die dir das Leben enorm erleichtern können. Sie machen das Arbeiten mit dem Betriebssystem um ein Vielfaches leichter, schneller und effektiver. Windows lässt sich nahezu grenzenlos individualisieren und quasi jedem Wunsch individuell anpassen. Der Haken an der Sache: Viele Windows-Funktionen, darunter auch einige Sicherheitsfeatures, sind für Laien fast unauffindbar in den Tiefen der Systemeinstellungen versteckt. Wir gehen für dich auf Tauchstation und hieven 7 clever aber versteckte Windows-Tricks an die Oberfläche.
Trick 1: Der God-Mode
In unserem Artikel 15 beliebte Tricks & Hacks für Windows haben wir ihn bereits erwähnt, den God-Mode für Windows. Dieser Modus war ursprünglich eigentlich nur für professionelle User und Systemadmins gedacht und existiert schon seit Windows Vista. Mit dessen Hilfe konnten System-Admins ohne viel Aufwand auf die wichtigsten Admin-Funktionen zugreifen, und sich so das Verwalten der Windows-eigenen Funktionen erheblich erleichtern. Doch auch für Otto-Normal-User ist der God-Mode eine wahre Schatzkiste an Möglichkeiten. So kannst du den God-Mode unter Windows 10 schnell und einfach aktivieren.
Lege auf deinem Desktop einen neuen Ordner an, in dem du auf eine freie Stelle des Desktops rechts klickst und anschließend im Kontextmenü einen Linksklick auf "Neu" und "Ordner" ausführst. Diesem neuen Ordner gibst du dann exakt den folgenden Namen:
Alle Aufgaben.{ED7BA470-8E54-465E-825C-99712043E01C}
Bestätigst du die Umbenennung mit der Enter-Taste, so ändert sich das Ordnersymbol und offenbart nach einem Doppelklick wahre Admin-Träume
Trick 2: Automatische Farbkalibrierung
Hast du viel mit Grafiken zu tun und bist in dieser Eigenschaft auf eine absolute perfekte Farbdarstellung angewiesen? Wünschst du dir eine noch perfektere Darstellung deiner Fotos und Videos? Erscheint dir das Bild auf deinem Monitor zu dunkel, zu hell, zu unscharf oder generell einfach nicht brillant genug? Dann liegt es vielleicht schlichtweg an einer fehlerhaften Kalibrierung deiner Bildeinstellungen in Windows. Diese kannst du schnell und einfach neu Kalibrieren, in dem du die Windows-Taste und gleichzeitig die "R"-Taste drückst. Tippe im sich öffnenden Fenster nun "dccw" ein und bestätige mit Enter. Dann befolge einfach die Anweisungen am Bildschirm und bestätige jeden Schritt durch Klick auf Weiter am unteren rechten Rand des Fensters.
Trick 3: automatische Schrittaufzeichnung
Windows macht mal wieder nicht das, was es sollte? Du hast scheinbar willkürliche Systemabstürze, oder immer wieder auftauchende Probleme, auf die du dir keinen rechten Reim machen kannst? Dann hilft es vielleicht, wenn du die einzelnen Schritte, bevor es zu diesem Fehler kommt, einmal akribisch aufzeichnen lässt. So bekommst du eventuell wertvolle Hinweise, was zu dem Fehler führt oder wodurch er verursacht wird. Wie das geht? Ganz einfach mit der automatischen Schrittaufzeichnung von Windows. Drück hierzu die Windowstaste und gleichzeitig die "R"-Taste, um den "Ausführen"-Dialog zu öffnen. Hier tippst du die Buchstaben "psr" ein und bestätigst deine Eingabe mit Enter.
Sobald du nun auf "Aufzeichnung starten" klickst, macht Windows automatisch einen Screenshot bei jedem einzelnen Mausklick. So kannst du wertvolle Erkenntnisse gewinnen, bis zu welchem exakten Zeitpunkt dein System fehlerfrei lief, bevor es zu Problemen kam. Diese Aufzeichnung kannst du im Anschluss bequem als *.zip Datei auf einem USB-Stick oder dergleichen speichern und sie so auch einem PC-Fachmann vorlegen, falls du selbst nicht schlau daraus wirst.
Trick 4: Autostart manuell konfigurieren
Du willst ein bestimmtes Programm automatisch starten lassen, sobald du deinen Computer hochfährst? Nichts leichter als das. Du kannst nämlich nicht nur Programme aus dem Autostart entfernen, die den Bootvorgang deines Rechners ausbremsen, sondern jederzeit auch welche hinzufügen, die du ganz bewusst beim Windows-Start mit ausführen lassen willst. In das Autostart-Menü gelangst du per gleichzeitigem Druck auf die Windowstaste sowie auf die R-Taste. Anschließend gibst du im Eingabefeld die Buchstaben "shell:startup" ein und bestätigst wie immer mit der Entertaste. Es öffnet sich ein Fenster mit dem Namen "Autostart". Dort kannst du nun ganz einfach per Drag & Drop alle Programme aus dem Startmenü oder von deinem Desktop hineinziehen.
Trick 5: Sonderzeichen anzeigen lassen
Willst du einmal ein Zeichen eingeben, welches nicht auf deiner Tastatur vorhanden ist, so musst du dir nicht erst umständliche Tastenkombinationen merken. Einfacher geht's mit der direkt in Windows integrierten Sonderzeichentabelle. Um selbige aufzurufen, öffne altbekanntes Ausführen-Fenster durch Druck auf Windowstaste + R und gib anschließend "charmap" ein, gefolgt von einem Druck auf die Entertaste.
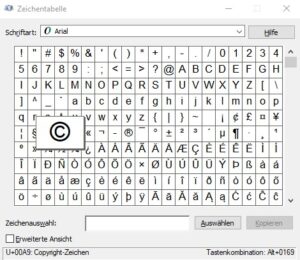 Hier genügt ein ganz einfacher Doppelklick auf das gewünschte Sonderzeichen, und ein Linksklick auf die Schaltfläche "Kopieren", um es in die Zwischenablage zu kopieren. Anschließend kannst du es dann mit STRG+V in einen beliebigen Text einfügen.
Hier genügt ein ganz einfacher Doppelklick auf das gewünschte Sonderzeichen, und ein Linksklick auf die Schaltfläche "Kopieren", um es in die Zwischenablage zu kopieren. Anschließend kannst du es dann mit STRG+V in einen beliebigen Text einfügen.
Trick 6: Viele Ordner gleichzeitig erstellen
Musst du einmal mehrere Ordner erstellen, dann nutze doch einfach diesen kleinen Trick. Klicke mit der rechten Maustaste sowie gedrückter SHIFT-Taste auf den gewünschten Ort, an dem die Ordner nachher erscheinen sollen und wähle im sich öffnenden Kontextmenü den Eintrag "Eingabeaufforderung" aus. Dort gibst du den Befehl "md" ein gefolgt von einem Leerzeichen und dem Namen des Ordners, der erstellt werden soll. Willst du mehrere Ordner gleichzeitig erstellen lassen, so trennst du die einzelnen Ordnernamen ebenfalls mit einem Leerzeichen von einander. Am Ende bestätigst du mit Druck auf die Entertaste und alle Ordner werden gleichzeitig erstellt.
 Verlasen kannst du das Fenster dann entweder per Klick auf das Kreuz rechts oben oder durch Eingabe von "exit", gefolgt von einem Druck auf die Entertaste.
Verlasen kannst du das Fenster dann entweder per Klick auf das Kreuz rechts oben oder durch Eingabe von "exit", gefolgt von einem Druck auf die Entertaste.
Trick 7: Verwende deinen Rechner als WLAN-Hotspot
Vielleicht kennst du das Problem ja aus eigener Erfahrung. Der Router steht am anderen Ende des Hauses und der WLAN-Empfang auf der Terrasse lässt mal wieder zu Wünschen übrig? Es kommen Gäste zum Grillfest und das gemeinsame Betrachten der letzten Urlaubsfotos aus der Cloud wird zum Geduldsspiel, weil die Smartphones nur miserablen Empfang auf der Terrasse haben? Du hast vielleicht gar kein WLAN zu Hause und bist via Kabelverbindung ans Internet angeschlossen? Dann kann dir dein Computer oder Laptop aus der Patsche helfen, indem du ihn kurzerhand zum mobilen Hotspot umbaust. Voraussetzung ist hierfür allerdings entweder ein WLAN-Stick oder eine WLAN-Karte im entsprechenden Computer.
Die Konfiguration an sich ist denkbar einfach und in wenigen Sekunden erledigt.
Klicke auf die Startschaltfläche von Windows 10 und anschließend auf das Zahnrad für die Einstellungen. Dort wählst du die Rubrik "Netzwerk und Internet" sowie anschließend "Mobiler Hotspot". Über die Schaltfläche "Meine Internetverbindung für andere Geräte freigeben" kannst du deinen Rechner dann als mobilen Hotspot aktivieren. Bei Bedarf kannst auch auch über die Schaltfläche "Bearbeiten" einen eigenen Netzwerknamen sowie ein Kennwort vergeben.
Welche Tricks fallen dir noch ein?
Haben dir unsere versteckten Tricks für Windows 10 gefallen? Hand aufs Herz - wieviele kanntest du davon bereits? Kennst du noch andere versteckte Tricks für Windows 10, die nicht gerade offensichtlich sind? Lass sie uns wissen! Wir freuen uns auf Tipps und Anregungen sowie dein Feedback!
Titelbild: © lassedesignen - stock.adobe.com
Bilder: © ESM-Computer Gmbh