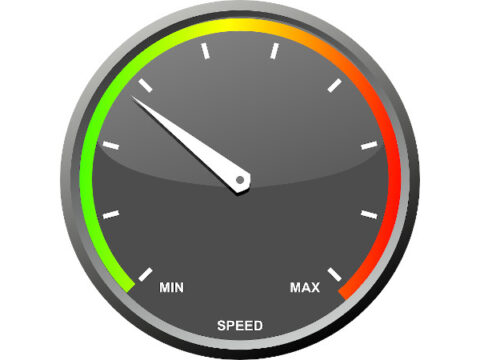Dein neuer PC - die ersten Schritte
Gebrauchte Hardware erfreut sich zunehmender Beliebtheit. Neben der deutlichen Kostenersparnis im Vergleich zu neuen Geräten, ist professionell wiederaufbereitete Hardware auch in Sachen Umweltschutz eine clevere Alternative.
Doch letztendlich ist es egal, ob du deinen neuen PC gebraucht oder fabrikneu erworben hast. In jedem Fall solltest du gleich nach dem Kauf einige grundlegende wichtige Schritte ausführen, damit dein neuer PC schnellstmöglich perfekt ausgestattet und sicher ans Werk gehen kann.
Nachdem wir in unserem Artikel "Windows 10: 5 Einstellungen für den Start" bereits auf die wichtigsten Windows-Einstellungen eingegangen sind, geht es heute etwas allgemeiner um die Hardware deines neuen PCs sowie um die Erstellung deiner ersten Datensicherung.
Ankommen lassen
Gerade jetzt zur kalten Jahreszeit ist es unheimlich wichtig, den neuen (refurbished) Computer erst einmal in Ruhe ankommen zu lassen. Was auf den ersten Blick recht seltsam klingt, hat durchaus seinen Sinn. Im Normalfall ist ein PC auf dem Postweg gute 1-2 Werktage unterwegs und verbringt dabei die meiste Zeit in kalten Lagerhallen oder in Fahrzeugen des Transportunternehmens.
Bei kalten Temperaturen werden auch der Inhalt des Pakets, also der Computer oder das Notebook selbst, sehr kalt. Bestandteile aus Metall oder die Platinen brauchen generell eine eher längere Zeit, bis sie Raumtemperatur angenommen haben.
Auftauen lassen
Kaum ausgepackt wird die empfindliche Elektronik des gebrauchten Computers der relativ feuchten und vor allem häufig überhitzten Raumluft ausgesetzt. Das ist zunächst nicht kritisch. Dennoch solltest du unbedingt vermeiden, den PC oder das Notebook unmittelbar zu starten. Doch warum ist das so?
Die Luftfeuchtigkeit aus der Raumluft kondensiert bei größeren Temperaturschwankungen an den kalten Oberflächen des PCs. Also bevorzugt an Metallteilen und Platinen und bringt diese sozusagen zum "Schwitzen". Wenn das Gerät dann bereits kurz nach dem Auspacken eingeschaltet wird und sich die eben erwähnte Feuchtigkeit noch auf diversen stromführenden Oberflächen befindet, dann kann das im schlimmsten Fall zu einem Kurzschluss führen. Ein solcher wäre dann meistens das das Todesurteil für deinen neuen (wiederaufbereiteten) PC oder dein neues Notebook.
Die Feuchtigkeit im Geräte-Inneren ist in der Regel nach einiger Zeit restlos verdunstet. Eine Trockenzeit von 12 bis 24 Stunden sollte im Normalfall ausreichen, damit du dein Gerät sicher starten kannst. Also lass deinen neuen Rechner - gerade in der kalten Jahreszeit - ruhig einmal einen Tag liegen. Auch wenn´s schwer fällt 😉
Nach dem der Computer nun lange genug zu Hause stand und sich an das Klima gewöhnen konnte, wird es nun Zeit alle weiteren Geräte wie Monitor, Tastatur und Maus oder auch Drucker anzuschließen.
Mit dem Druck auf den Einschalter kann es nun los gehen.
Die erste Datensicherung
Egal ob Neukauf, oder guter gebrauchter. In aller Regel ist bereits ein Betriebssystem inklusive aller nötigen Treiber vorinstalliert. Sollte das nicht der Fall sein, so findest du in unserem Artikel "Windows-Installation schnell & einfach" eine ausführliche Installations-Anleitung sowohl für Windows 7 als auch für Windows 10.
Bevor du nun aber richtig loslegst, und deinen Computer mit zahlreichen Programmen bestückst, solltest du auf jeden Fall noch eine Datensicherung anlegen. Nutze den absolut unveränderten Zustand deines Systems, um eine Notfallsicherung zu erstellen, auf die du im Problemfall dann später wieder zugreifen kannst.
Was wird benötigt?
- Ein CD-Brenner und ein leerer CD-Rohling
- Ein USB-Stick mit 16 GB oder mehr
- ... oder eine externe Festplatte
- Und diese Software: http://www.acronis.de/homecomputing/products/trueimage/
Sicherungssoftware installieren
Lade dir einfach die Testversion von Acronis True-Image herunter und installiere diese entsprechend den Bildschirmanweisungen. Alternativ dazu kannst du auch eines der Imaging-Programme verwenden, die wir dir in diesem Artikel vorgestellt haben: Die 5 besten Imaging-Tools für deinen Rechner. Die grundsätzliche Vorgehensweise ist immer die selbe. Starte im Anschluss das Programm.
Bootmedium erstellen
Wähle nun am oberen Rand des Fensters den Reiter „Backup und Recovery“ aus und klicke in der erscheinenden Leiste auf „Boot-fähiges Medium erstellen“.
Folge nun den Anweisungen und brenne dir damit eine Boot-CD mit Acronis True-Image. Nach erfolgreichem Brennen der Boot-CD kann nun mit der Sicherung des Systems begonnen werden. Fahre nun Windows herunter und starte den Computer neu. Der Boot von CD erfolgt automatisch und man muss bei der Startauswahl den obersten Punkt „True Image“ auswählen.
Sicherung erstellen
Ist der Boot vollständig abgeschlossen solltest du den USB-Stick oder die Festplatte nun anschließen und kurz warten. Klicke nun auf „Backup“ -> „Laufwerke“ und setze den Haken vor Laufwerk 1. Mit dem Klick auf Weiter kommst du nun zur Wahl des Speicherorts. Klicke dazu in der Mitte auf Durchsuchen, wähle den USB-Stick bzw. die externe Festplatte aus und gib in der unteren Zeile des Fensters einen Namen für die Sicherung ein. Nun immer auf Weiter bzw. zum Schluss auf Fertigstellen klicken und warten bis die Sicherung abgeschlossen ist.
Ready to Rumble
Wunderbar, nun bist du für den Fall der Fälle gerüstet. Sollte das Betriebssystem einmal nicht mehr hochfahren oder sonstige Fehler auftreten, kannst du nun mit der Boot-CD und dem Backup auf der Festplatte den Lieferzustand des Geräts wieder herstellen.
Jetzt kannst du deinen neuen Rechner nach Lust und Laune mit allen Programmen bespielen. Eine Auswahl der besten kostenlosen Software haben wir dir hier zusammen gestellt:
- Die 5 besten kostenlosen Officeprogramme
- Die 5 besten kostenlosen Multimedia-Programme
- 5 geniale Tools für mehr Datensicherheit
- Die 15 besten Plugins für Google Chrome
- Benchmark für deinen PC - 2 gratis Tools
- Die 5 besten Imaging-Tools für deinen Rechner
- Kampf der Werbung - 3 gratis AdBlocker
Nun wünschen wir dir allzeit viel Spaß mit deinem neuen Rechner und freuen uns wie immer über deine Kommentare!
Titelbild: © stockpics - Fotolia.com
Bilder: © bildergala - Fotolia.com / © Sergey Nivens - Fotolia.com /© Gudellaphoto - Fotolia.com
Quellen: eigene Recherche