
Die gesunde und optimale Monitor-Einstellung
Immer mal wieder gehen wir in unserem Magazin in loser Reihenfolge auch auf die Themen Gesundheit am Computer und Ergonomie am Arbeitsplatz ein. Insbesondere deinem Monitor und dessen Einstellungen sollte hierbei erhöhte Aufmerksamkeit zu Teil werden.
Nicht selten liegen nämlich unerklärliche Kopfschmerzen, starke Müdigkeitsgefühle, oder gar schmerzhafte Verspannungen im Kopf- und Nacken-Bereich schlicht und ergreifend nur an den falschen Einstellungen deines Monitors. Was viele nicht wissen, ist die Tatsache, dass Windows 10 bereits ein entsprechendes Tool zur kinderleichten Kalibrierung deines Monitors mit an Bord hat. So kannst du durch eine ganz einfache Konfiguration deines Monitors deine Augen schonen und dir die Arbeit erheblich erleichtern.
Zugegeben: Wir sind auch erst durch unsere Recherche im Internet und die Suche nach einem neuen Magazinthema auf dieses Tool aufmerksam geworden. Windows 10 versteht es blendend, praktische Tools in den Tiefen der Systemsteuerung zu verbergen. An dieser Stelle vielen Dank an die Kollegen der PC-Welt für die Inspiration 🙂
DCCW heißt das Zauberwort für die perfekte Monitor-Einstellung
Das Gratis-Tool von Windows für einen besseren Durchblick in allen Lebenslagen heißt kurz und bündig DCCW. Die doch etwas sperrige Abkürzung steht für Display Color Calibration Wizard, zu deutsch: Bildschirm-Farbkalibrierungs-Assistent. Wie du selbigen startest und benutzt, zeigen wir dir in unserer kleinen Bilderserie.
Programmstart
Los geht's wie so oft bei Windows 10 durch simples Eintippen des App-Namens im Startmenü.
In unserem Fall genügt also ein Klick auf die Startschaltfläche von Windows 10 sowie ein Eintippen der Buchstaben "dccw" sowie ein abschließender Druck auf die Entertaste und die Monitor-Einstellung kann beginnen.
Einleitung
Es folgt ein kurzer Einleitungstext, in dem der Sinn und Zweck des Tools kurz erklärt wird. Bei Interesse findest du in dem Fenster auch noch einen Link zu weiterführenden Informationen im Microsoft Support-Center von Windows 10. Für unsere Zwecke genügt aber ein kurzer Klick auf Weiter unten rechts.
Bildschirmmenü öffnen
Im nächsten Step solltest du das Bildschirmmenü aufrufen. Dieses befindet sich meistens direkt im Bildschirm selbst (sogenanntes Onscreenmenü) und lässt sich durch einen Taster an der Front oder der Seite deines Monitors aktivieren.
Platziere das DCCW-Fenster nach Möglichkeit so, dass es durch das Bildschirmmenü nicht verdeckt wird.
Gammawert einstellen
Die erste richtige Einstellung, die es zu tätigen gilt, ist der Gamma-Wert deines Bildschirms. Hierzu verwendest du noch nicht das oben genannte Onscreenmenü deines Bildschirms, sondern einen Schieberegler direkt im Tool DCCW. Ein Klick auf Weiter verlässt die Erklärung und führt direkt zum Einstellungsfenster.
Der Gammawert ist perfekt eingestellt, wenn die kleinen Kreise in der Mitte der großen Kreise so gut wie nicht mehr zu sehen sind.
Siehe mittleres Bild im oberen Fenster.
Hast du den Gammawert korrekt eingestellt, dann geht es mit Klick auf "Weiter" zum nächsten Fenster.
Helligkeitseinstellung
Im nächsten Schritt geht es um die Einstellung der korrekten Helligkeitswerte deines Bildschirms.
Wie immer folgt im ersten Fenster eine kurze Erklärung, die du mit Klick auf "Weiter" rechts unten wieder verlassen kannst.
Wie gewohnt bekommst du zunächst 3 Bilder angezeigt. Das mittlere Bild entspricht wie immer den optimalen Einstellungen, rechts und links davon findest du 2 entsprechende Negativbeispiele.
Klicke abermals auf die Schaltfläche "Weiter", um zum nächsten Fenster zu gelangen.
Hier brauchst du nun zum ersten Mal das Onscreen-Menü deines Monitors. Und zwar gilt es nun, unter der Rubrik Helligkeit den Regler soweit zu verändern, dass einerseits ein klarer Unterschied zwischen weiß und schwarz erkennbar ist, und du andererseits das Hemd der abgebildeten Person von deren Sakko unterscheiden kannst.
Hast du alles korrekt justiert, dann geht's per Klick auf "Weiter" zum nächsten Fenster.
Kontrast einstellen
Der Kontrast deines Bildschirms ist ebenfalls ein enorm wichtiger Wert für eine gestochen scharfe und klare Anzeige. Kurz gesagt bestimmt der Kontrastwert den Unterschied zwischen weiß und schwarz. Je höher der Kontrast, desto "stechender" erscheint dieser Unterschied.
Auch hier gilt es, einen guten Mittelweg zu finden, wie auf dem mittleren Bild.
Auch diese Einstellung geschieht über das Bildschirmmenü direkt an deinem Monitor. Diesmal jedoch in der Rubrik "Kontrast".
Stelle hier den Regler so ein, dass ein höchstmöglicher Unterschied zwischen schwarz und weiß entsteht, dabei aber die Falten und Knöpfe auf dem Hemd des Mannes noch klar erkennbar bleiben.
Farbstiche entfernen
Die letzte Korrekturmöglichkeit gilt den Farbstichen, genauer gesagt dem Rot-, Grün- und/oder Blaustich deines Bildschirms. Mit fortschreitendem Alter des Geräts kann es übrigens durchaus sinnvoll sein, diese Einstellungen von Zeit zu Zeit nochmals zu wiederholen.
Das Bildschirmmenü kannst du nun übrigens wieder schließen, es wird nicht mehr weiter gebraucht. Nach der üblichen kurzen Erklärung führt dich ein Klick auf "Weiter" zu 3 Schiebereglern.
Stelle diese so ein, dass sämtliche Farbstiche aus den grauen Balken entfernt werden und klicke dann abermals auf "Weiter".
Fast geschafft!
Das war's auch schon mit den wichtigsten Einstellungen. Im folgenden Fenster hast du noch die Möglichkeit, vorherige Konfigurationen mit der jetzigen zu vergleichen, und gegebenenfalls wieder zu verwerfen oder aber abzuspeichern.
Optional besteht im Anschluss noch die Möglichkeit, den ClearType-Tuner auszuführen, was ebenfalls empfehlenswert ist. In jedem Fall beendet ein Klick auf "Fertigstellen" das Programm DCCW und speichert deine getroffenen Einstellungen.
Schriftbild verbessern mit ClearType-Tuner
Vollkommen optional, aber dennoch dringend anzuraten - vor allem bei älteren Monitoren - ist eine anschließende Ausführung des ClearType-Tuners. Dieser ist ebenfalls ein kostenloser Bestandteil von Windows 10 und kann im Anschluss an DCCW ganz einfach via Kontrollkästchen gestartet werden. Siehe hierzu das Bild oben.
Das Prinzip ist so simpel wie effektiv: Du bekommst der Reihe nach mehrere Kästchen mit Schrift eingeblendet und klickst jeweils auf dasjenige Kästchen, in dem das Schriftbild am klarsten wiedergegeben wird. Hast du diese Prozedur insgesamt 5x wiederholt, werden die Einstellungen gespeichert und der Assistent beendet.
Kleiner Aufwand für gesünderes Arbeiten dank optimaler Monitor-Einstellung
Das war er auch schon, unser kleiner Leitfaden für die perfekte Monitor-Einstellung und damit einen besseren Durchblick am heimischen Bildschirm. Wir hoffen, wir konnten dir eine kleine aber vielleicht umso wertvollere Hilfestellung geben. In diesem Sinne freuen wir uns wie immer über dein Feedback und wünschen dir allzeit ermüdungsfreies Arbeiten an deinem Rechner.
Titelbild: © Vladimir Voronin - stock.adobe.com
Bilder: © ESM-Computer GmbH
Quellen: eigene Recherche / pcwelt.de

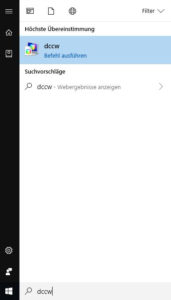
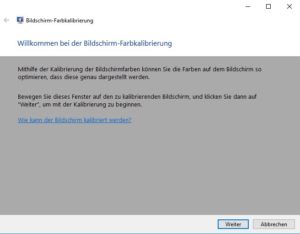
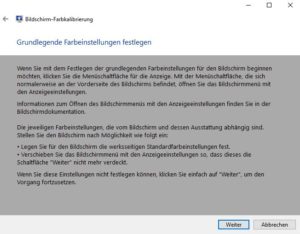
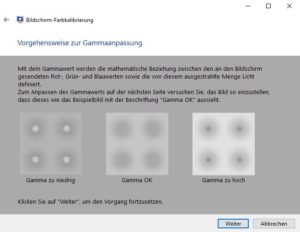
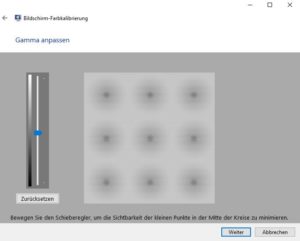
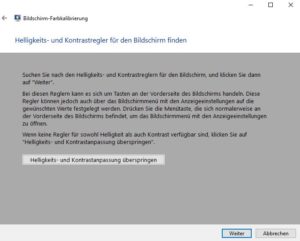
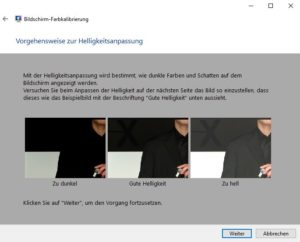
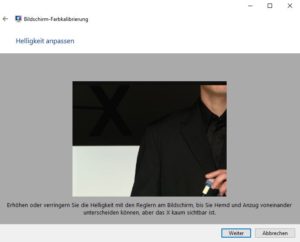
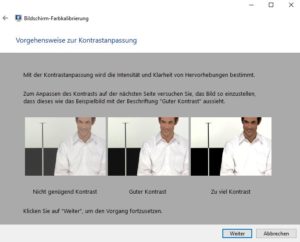
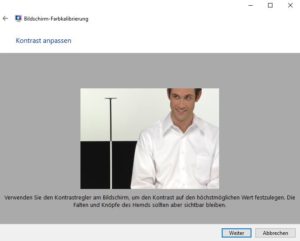
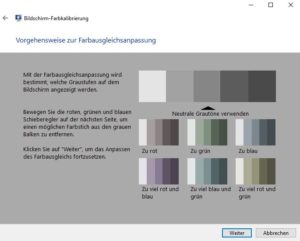
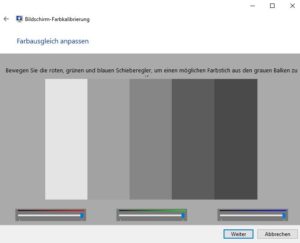
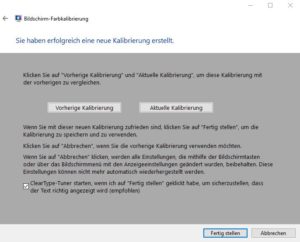
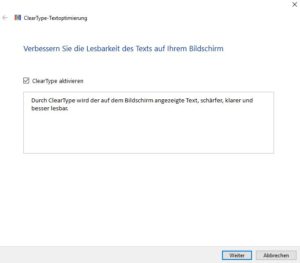
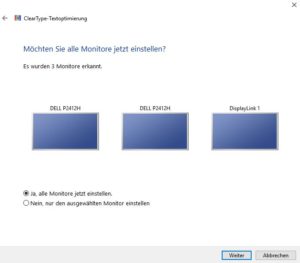
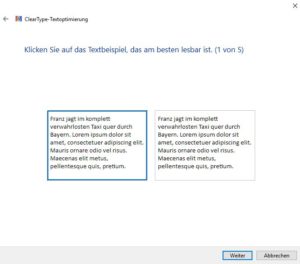






Ein Artikel nicht zu unrechter Zeit, da derzeit Spatz + Tauben abwägend, sprich, zwischen einem HP Z24i (16:10) von Euch, dem aktuell(er)en Gegenstück von Eizo oder gar deren 27/32-Zöllern schwankend. Gute Bemerkung auch in Eurem Ergonomie-Artikel hinsichtlich Oberkantenhöhe.
Ein kleiner Hinweis indes, auch und weil’s für manchen auslösender, zumindest aber ein zusätzlicher Grund für den Kauf eines Gebrauchtcomputers sein mag, um Windows 10 zu entgehen, den Wechsel zu Linux aber noch etwas aufzuschieben: DCCW gibt es auch schon mit Windows 7.
Vielen lieben Dank für den interessanter Beitrag!
Sehr schön Tipp.
dccw scheint kein guter tipp zu sein wenn man einen sehr guten monitor hat.
zumindest schlägt bei mir dccw die fehlermeldung „für diesen bildschirm wird derzeit ein farbprofil mit einer breiten farbskala verwendet.“
heißt mein monitor hat mehr drauf als dccw darstellen würde.