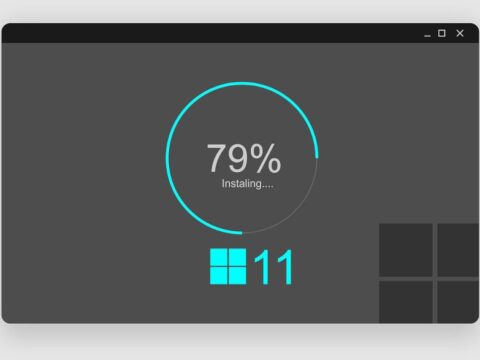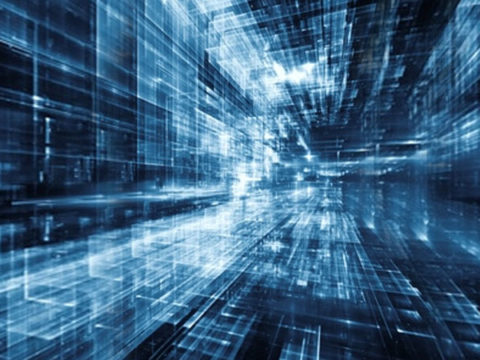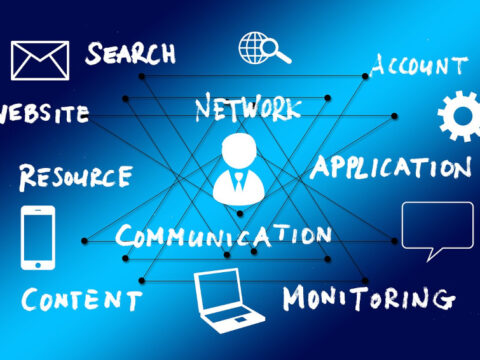Windows 11 Einstellungen für den Start
Herzlichen Glückwunsch, du hast es fast geschafft! Wenn du alle Schritte aus unserem Artikel "Windows 11 installieren - so geht's" befolgt hast, dann fehlen nur noch ein paar wenige Grundeinstellungen, bevor du dein neues Betriebssystem in vollem Umfang nutzen kannst. Wir erklären dir Schritt für Schritt worauf du achten musst und gehen die grundlegenden Konfigurationsschritte durch, damit du Windows 11 optimal auf deine Bedürfnisse anpassen kannst.
Schritt 1: Standort und Layout
Nachdem die eigentliche Installation abgeschlossen ist und das Gerät neu gestartet wurde, beginnt die grundlegende Konfiguration, mit der du dein Windows 11 ganz auf deine individuellen Bedürfnisse einstellen kannst. Der Dialog dazu öffnet sich automatisch, sobald das Gerät nach der Installation zum ersten Mal vollständig hochgefahren wurde. Im ersten Schritt musst du noch einmal deinen Standort (Land bzw. Region) und das gewünschte Tastaturlayout bestätigen. Hier hast du nun auch die Möglichkeit, die vorher getätigten Einstellungen zu ändern, ein zusätzliches Tastaturlayout hinzuzufügen oder diesen Schritt zu überspringen.
Ist das Gerät bereits mit dem Internet verbunden, so wird der Windows-11-Upgrade-Assistent nach Abschluss dieses Schrittes automatisch nach verfügbaren Upgrades suchen und diese automatisch installieren.
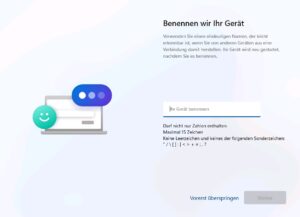 Nun musst du deinem Gerät noch einen (im Netzwerk eindeutigen) Namen geben, damit du es später im Netzwerk auch identifizieren kannst. Diesen Schritt kannst du für den Moment auch noch überspringen, musst ihn dann jedoch zu einem späteren Zeitpunkt nachholen.
Nun musst du deinem Gerät noch einen (im Netzwerk eindeutigen) Namen geben, damit du es später im Netzwerk auch identifizieren kannst. Diesen Schritt kannst du für den Moment auch noch überspringen, musst ihn dann jedoch zu einem späteren Zeitpunkt nachholen.
Nach der erfolgreichen (Um-)Benennung erfolgt mal wieder ein Neustart, anschließend geht es mit Schritt 2 weiter.
Schritt 2: Microsoft-Konto verknüpfen
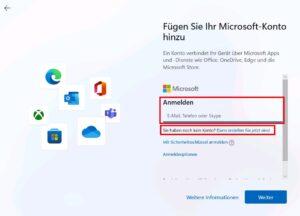 Nun musst du dein Gerät bzw. dein neu installiertes Windows 11 noch mit deinem bestehenden Microsoft-Konto verknüpfen oder dir (wenn ein solches noch nicht vorhanden ist) ein neues erstellen. Benutzt du Windows 11 Home Edition, dann ist dieser Schritt zwingend erforderlich, es herrscht Microsoft-Konto-Zwang. Benutzt du dagegen die Pro-Edition, dann kannst du alternativ dazu auch ein Offline-Konto anlegen.
Nun musst du dein Gerät bzw. dein neu installiertes Windows 11 noch mit deinem bestehenden Microsoft-Konto verknüpfen oder dir (wenn ein solches noch nicht vorhanden ist) ein neues erstellen. Benutzt du Windows 11 Home Edition, dann ist dieser Schritt zwingend erforderlich, es herrscht Microsoft-Konto-Zwang. Benutzt du dagegen die Pro-Edition, dann kannst du alternativ dazu auch ein Offline-Konto anlegen.
Welche Option du verwendest, hängt neben der benutzten Edition auch von deinem persönlichen Geschmack ab. Ein Microsoft-Konto verknüpft wichtige Microsoft-Dienste wie Word, Excel, Teams, OneDrive und PowerPoint miteinander und ermöglicht die Synchronisation von Windows-Einstellungen über verschiedene Geräte hinweg. Ein Offline-Konto sorgt dagegen für etwas mehr Privatsphäre, da alle Einstellungen etc. nur lokal gespeichert werden.
Schritt 3: Privatsphäre und Sicherheit
 Die nächsten Fenster beschäftigen sich allesamt mit verschiedenen Einstellungsoptionen, mit denen du festlegen kannst, wie deine Daten genutzt werden und wie du deine Privatsphäre schützen möchtest.
Die nächsten Fenster beschäftigen sich allesamt mit verschiedenen Einstellungsoptionen, mit denen du festlegen kannst, wie deine Daten genutzt werden und wie du deine Privatsphäre schützen möchtest.
Zunächst einmal musst du einen PIN festlegen, der entweder aus vier Zahlen oder einer Kombination von Zahlen und Buchstaben bestehen kann. Anschließend wirst du gebeten, folgende Fragen mit "Ja" (für mehr Nutzerfreundlichkeit) oder "Nein" (für mehr Privatsphäre) zu beantworten:
- Erlauben, dass Microsoft und Apps deinen Standort verwenden: Wenn du standortbasierte Funktionen wie Navigation oder Wetterinformationen nutzen möchtest, aktiviere diese Option, um deinen Standort zu teilen.
- Mein Gerät suchen: Diese Funktion verwendet ebenfalls deinen Standort, um dein Gerät im Falle von Verlust zu orten.
- Diagnosedaten an Microsoft senden: Um Windows sicher und aktuell zu halten, kannst du gewisse Diagnosedaten an Microsoft senden (wahlweise "Nur erforderlich" oder "Optional einschließen").
- Unterstützung zur Verbesserung von Freihand- und Eingabefunktionen: Hier kannst du entscheiden, ob du Microsoft bei der Verbesserung von Spracherkennungs- und Vorschlagsfunktionen in Microsoft-Apps unterstützen möchtest.
- Personalisierte Erfahrungen durch Diagnosedaten erhalten: Du kannst wählen, ob du Daten preisgeben möchtest, um personalisierte Tipps, Werbung und Empfehlungen zu erhalten.
- Verwendung von Werbe-IDs in Apps erlauben: Wenn du personalisierte Werbung wünschst, kannst du dieser Option zustimmen, sodass Apps Werbe-IDs verwenden können.
Schritt 4: Anpassung der Benutzeroberfläche
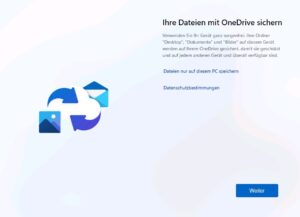 Im nächsten Schritt der Windows-11-Installation kannst du optional deine Benutzerprofilpräferenzen auswählen. Hierbei entscheidest du, ob du das Gerät hauptsächlich für Arbeit, Schule, Entertainment oder Gaming nutzen möchtest.
Im nächsten Schritt der Windows-11-Installation kannst du optional deine Benutzerprofilpräferenzen auswählen. Hierbei entscheidest du, ob du das Gerät hauptsächlich für Arbeit, Schule, Entertainment oder Gaming nutzen möchtest.
Danach kannst du entscheiden, ob du die Dateisicherung mit OneDrive einrichten, oder sämtliche Dateien nur lokal auf deinem Rechner speichern willst. Ersteres ist vor allem dann sinnvoll, wenn du deine Dateien überall und jederzeit verfügbar haben willst.
Die Installation und die grundlegende Einrichtung von Windows 11 sind nun abgeschlossen. Nach einer kurzen Einrichtungsphase startet dein Gerät neu und präsentiert dir die Benutzeroberfläche des neuen Microsoft-Systems. Im geöffneten Startmenü findest du den Punkt "Erste Schritte," der dir den perfekten Einstieg bietet.
Geschafft
Glückwunsch! Du hast es geschafft. Du hast die wichtigsten Windows 11 Einstellungen getätigt und damit die Konfiguration von Windows 11 abgeschlossen. Dein Betriebssystem ist nun für deine individuellen Bedürfnisse angepasst.
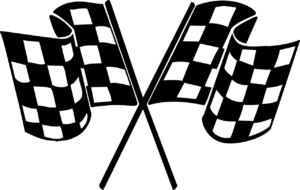
Mit den richtigen Einstellungen, deinem Microsoft-Konto und einer personalisierten Benutzeroberfläche steht einer reibungslosen Windows-11-Nutzererfahrung nichts mehr im Wege.
Vergiss nicht, regelmäßige Backups zu erstellen, um deine Daten zu sichern, und behalte deine Datenschutzeinstellungen im Auge, um deine Privatsphäre zu wahren. Windows 11 bietet zahlreiche Funktionen und Anpassungsmöglichkeiten, mit denen du das Beste aus deinem Gerät herausholen kannst.
Titelbild, Bilder: © Pixabay
Screenshots: ESM-Computer GmbH