
Win10: Heimnetzwerk einrichten
Die meisten Haushalte in Deutschland verfügen über mindestens 2 Computer, Notebooks oder Tablet-PCs. Die einfachste Art, wie all diese Geräte mit einander kommunizieren und Daten gegenseitig austauschen können, ist ein Heimnetzwerk.
Obwohl die Einrichtung eines solchen beileibe kein Hexenwerk ist, scheuen sich viele Benutzer davor und greifen lieber auf Althergebrachtes zurück. So werden Dateien mühsam per USB-Stick von einem PC zum anderen getragen, um sie dann dort ausdrucken zu können, oder die MP3-Sammlung wird im Schneckentempo via Datenkabel auf das Smartphone kopiert.
Dabei ist die Einrichtung deines eigenen Heimnetzwerks dank Windows 10 und modernen Routern denkbar einfach. Wir zeigen dir heute, wie du ganz einfach ohne viel Hintergrundwissen zu deinem eigenen Heimnetzwerk kommst. Viel Spass beim Lesen!
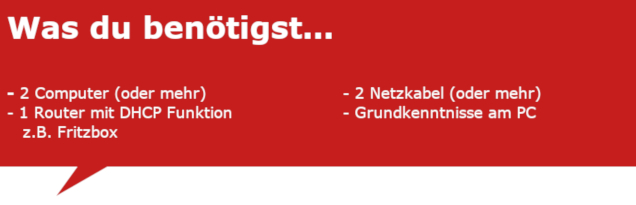
Bevor du startest: etwas Grundwissen
Die Vorteile eines Heimnetzwerks
In einem Heimnetzwerk sind mehrere Geräte mit einander verbunden und alle Nutzer können problemlos auf freigegebene Daten zugreifen, diese verändern, abspeichern und so weiter. Zudem können alle Nutzer einen gemeinsamen Drucker, Scanner und sonstige Peripheriegeräte verwenden, sofern diese entsprechend freigegeben sind. Das hilft nicht nur bei der Büroarbeit, sondern erleichtert auch den Zugriff auf deine Film-, Musik- und Fotosammlung ganz erheblich.
Leider hat Microsoft im letzten großen Update die beliebte Funktion "Heimnetzgruppe" ersatzlos aus Windows 10 gestrichen. Doch keine Panik! Auch ohne diese Funktion ist die Einrichtung eines kleinen Heimnetzwerks nicht einmal ansatzweise so kompliziert, wie es scheint.
Welches Netzwerk brauche ich?
Bei Netzwerken musst du generell zwischen 2 verschiedenen Typen unterscheiden. Zum einen gibt es die sogenannten Client-Server-Netzwerke, bei denen der Server im Mittelpunkt steht. Mit diesem Server verbinden sich alle anderen Rechner, die sogenannten Clients. Grob vereinfacht funktioniert so zum Beispiel das Internet.
Das Gegenteil dazu stellen die sogenannten Peer-to- Peer-Netzwerke dar. Hier ist jeder angeschlossene Computer ein sozusagen gleichberechtigter Partner. Es gibt keinen zentralen Speicherpunkt für Dateien, sondern jeder Rechner kann - je nach Freigabeeinstellungen - auf die Dateien des anderen Systems zugreifen. Diese Version ist damit auch ideal für unsere Verwendung als Heimnetzwerk geeignet. Jeder Rechner kann Serverfunktionen übernehmen und gleichzeitig alle bereitgestellten Ressourcen der gesamten Arbeitsgruppe nutzen.
Windows-Benutzerkonten
Aus Sicherheitsgründen setzen alle Zugriffe auf Netzwerkfreigaben die Anmeldung mit einem Benutzernamen und einem Kennwort voraus. Hierbei hast du mehrere Möglichkeiten: Entweder du richtest auf allen Netzwerk-PCs die entsprechenden Benutzerkonten ein oder aber du legst ein spezielles Konto an, das von allen Nutzern verwendet werden darf.
Konfiguration der IP-Adressen
Um innerhalb eines Netzwerks die einzelnen Geräte voneinander unterscheiden zu können, muss jedem PC eine eindeutige IP-Adresse zugewiesen werden. Die IP-Adresse ist sozusagen die Straße und Hausnummer der einzelnen Bewohner deines Netzwerks. Ausnahmslos alle Geräte, die mit dem Netzwerk verbunden sind, egal ob Computer, Spielekonsole, Handy oder Smart-TV besitzen eine eigene und eindeutige IP-Adresse.
Würde mit keinem der Geräte eine Internetverbindung bestehen, so könntest du die IP-Adressen völlig frei vergeben. Dies wird normalerweise in der Praxis aber eher selten der Fall sein. Damit der Router nun also die internen IP-Adressen (für den privaten Netzwerkgebrauch) nicht mit den externen IP-Adressen (für die Verwendung nach außen im Internet) verwechselt, besitzt jeder Router einen reservierten Adressraum nur für private Netzwerke. Diese IP-Adressen kannst du daran erkennen, dass sie immer mit „192.168.“ beginnen.
Soviel zum theoretischen Verständnis. Da du heutzutage aber in aller Regel einen modernen Router wie z.B. die Fritzbox benutzt, brauchst du dir um die manuelle Vergabe der IP-Adressen sowieso keine Sorgen machen. Dies wird automatisch per Dynamic Host Configuration Protocol (DHCP) erledigt. Im Klartext: In deiner Fritzbox sorgt ein integrierter DHCP-Server für die automatische Zuteilung und die sachgerechte Verwaltung aller Netzwerkadressen.

PC-Name, Domäne, Arbeitsgruppe
Die Computernamen sind im Netzwerk mindestens genauso wichtig, wie die IP-Adressen. Auch sie erleichtern die Identifizierung der einzelnen angeschlossenen Geräte. Die Namen kannst du frei vergeben, sie müssen aber einzigartig im Netzwerk sein, d.h. es darf jeder Name nur exakt ein einziges Mal vorkommen. Vorteil dabei: Namen wie zum Beispiel "Büro-PC Susi" lassen sich leichter merken, als IP-Adressen in der Form "192.168.178.0"
So kannst du den Netzwerknamen von deinem PC anzeigen lassen und bei Bedarf abändern:
Öffne das Explorerfenster und klicke rechts auf "Dieser PC" sowie danach links auf "Eigenschaften". Im mittleren Bereich siehst du nun schon den Computernamen deines Gerätes. Gefällt dir der Name nicht, so klickst du einfach auf "Erweiterte Systemeinstellungen" oben links. Unter dem Reiter "Computername" kannst du deinen Wunschnamen dann ganz einfach ändern, indem du auch die Schaltfläche "Ändern" klickst. Hier trägst du sowohl einen Namen für deinen Computer, als auch für die gewünschte Arbeitsgruppe ein und klickst als Bestätigung auf "OK". Die Änderungen werden nach einem Neustart übernommen und aktiviert.
Bei allen anderen Rechnern deines Netzwerkes gehst du nun ganz genau so vor. Wichtig ist hierbei nur, dass du jedes Mal einen anderen Computernamen, aber den selben Arbeitsgruppennamen verwendest.
Anklicken für Originalgröße
Freigaben verwalten
Gleich hast du es geschafft. Der letzte Schritt besteht nun nur noch darin, die sogenannten Freigaben einzurichten.
Der größte Vorteil, den ein eigenes Netzwerk mit sich bringt, besteht in der gemeinsamen Nutzung von Ordnern und Dateien. Anstatt Dokumente mühsam als E-Mail-Anhang zu verschicken, oder per USB-Stick von einem PC auf den anderen zu kopieren, kannst du alle Dokumente auf ein freigegebenes Laufwerk oder in einen freigegebenen Ordner kopieren. Nach der Freigabe erhalten alle anderen Benutzer im Netzwerk Zugriff auf die darin abgelegten Dateien. Diese Benutzer können den Inhalt des Laufwerks oder Ordners anzeigen, Dateien öffnen, Änderungen speichern, neue Dateien auf dem Laufwerk oder in dem Ordner erstellen und Dateien von dem Laufwerk oder aus dem Ordner löschen.
Ordner einzeln oder zusammen freigeben
Wahrscheinlich willst du aber nicht alle persönlichen Dokumente auf deinem Computer für alle Nutzer gleichermaßen freigeben. Am Einfachsten ist es daher, wenn du dir einfach einen neuen Ordner erstellst, über den alle beteiligten User Dateien austauschen können.
Nachdem du dir einen ganz normalen Ordner erstellt hast, klickst du im Explorerfenster einmal mit der rechten Maustaste auf eben diesen und wählst dann im Kontextmenü die Punkte "Zugriff gewähren auf" und "bestimmte Personen" aus. Im Dropdown-Menü kannst du nun spezifische User auswählen, oder du entscheidest dich gleich für „Jeder“ und klickst anschließend auf „Hinzufügen“.
Rechte verwalten
Willst du, dass andere Nutzer die Möglichkeit haben, Dateien in diesem Ordner hinzuzufügen zu bearbeiten, dann musst du noch Schreibrechte vergeben.
Dazu klickst du in der unteren Liste den gewünschten Nutzer an, markierst Sie „Lesen/Schreiben“, und klickst anschließend auf „Freigabe“. Außerdem erscheint fortan im Windows-Explorer das Menüband „Freigeben“. Wechsle zu diesem, markiere einen Ordner und klicke dann auf „Erweiterte Sicherheit“. In der Liste markierst du den gewünschten User und klickst anschließend auf „Bearbeiten“, um dessen Rechte detailliert zu bearbeiten.
Auf freigegebene Dateien zugreifen
Der wohl einfachste Schritt ist, am Ende auf die freigegebenen Dateien zuzugreifen.
Hierzu klickst du ganz einfach auf der linken Seite deines Explorerfensters auf den Eintrag "Netzwerk". Schon erscheinen unter der Rubrik "Computer" alle deine freigegebenen Geräte, die sich per Doppelklick öffnen lassen, wie jedes andere Laufwerk auch. Tippe dann ganz einfach Benutzernamen und Kennwort ein, aktiviere auf Wunsch das Feld „Anmeldedaten speichern“ und bestätige alles mit „OK“.
Fertig ist dein eigenes Heimnetzwerk
So schnell und einfach kannst du dir dein eigenes Heimnetzwerk einrichten. Wenn dir unser kleines Tutorial gefallen hat dann teile den Beitrag und hinterlasse uns doch einen kleinen Kommentar. Wir freuen uns über jedes Feedback!
Titelbild: © Calado - Fotolia.com
Bilder: © Mauro Bieg - wikipedia.de - screen.svg GNU LGPL / © ESM-Computer GmbH
Quellen: eigene Recherche / pcwelt.de

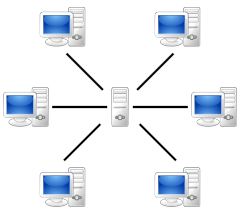

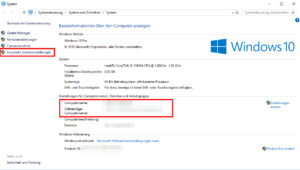
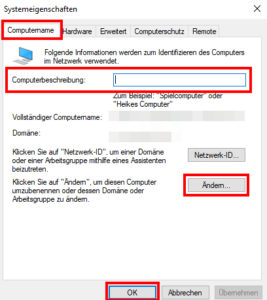
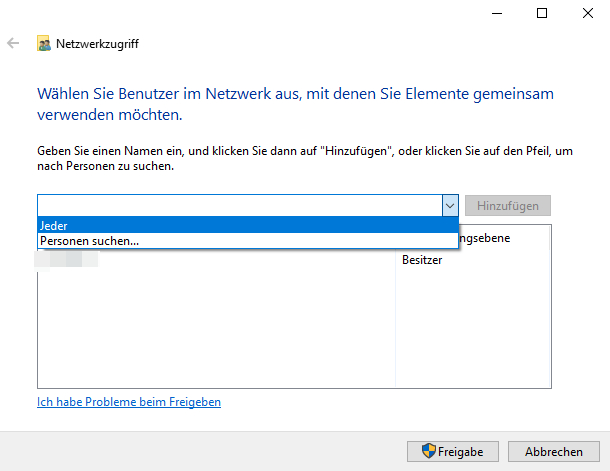





Hallo ,…
… ich erkenne zwar alle 4 Rechner auf diesem Laptop hier,
aber er verlangt bei jedem Rechner immer Benutzername und Kennwort
In der alten erweiterten Systemeinstellungen konnte man das Kennwort anschauen und verändern
Bei Win 10 ist das verschwunden. Und mit dem alten Passwort …. sagt er ist falsch.
Ich brauche aber das Heim-Netzwerk dringend
Danke …l.G. Kalle
Ich meine auch das wäre früher deutlich einfacher gewesen
Hallo, toller Artikel! Dankeschön! Das ist eine gross Hilfe, um das eigene Heimnetzwerk konfigurieren zu können! Viele Grüsse