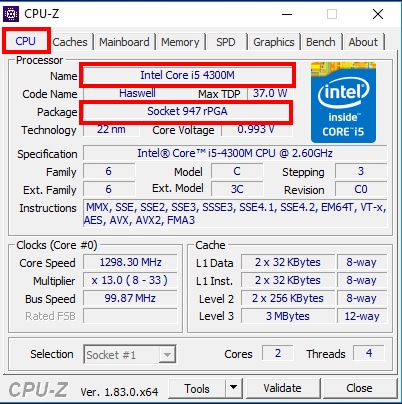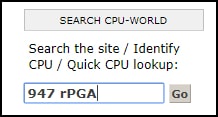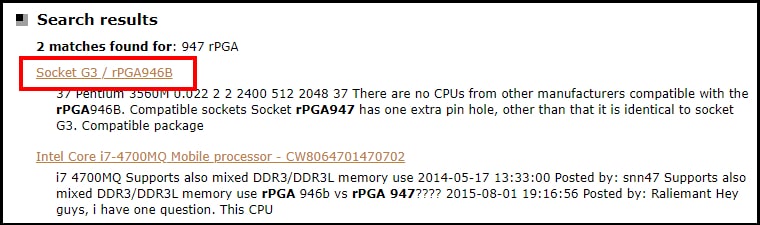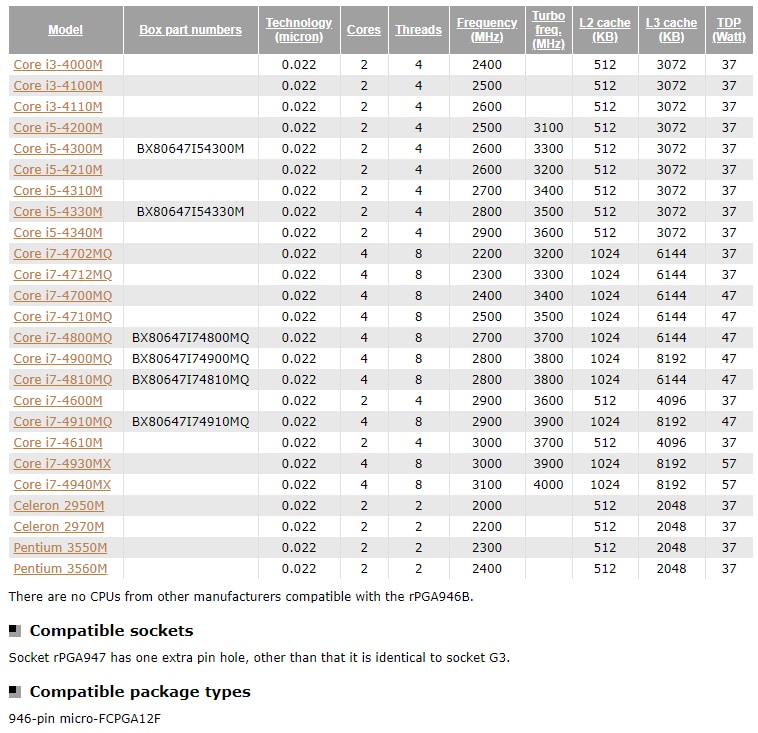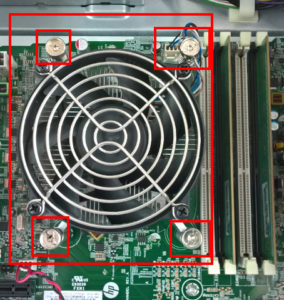PC-Tuning - CPU tauschen
Wenn der PC trotz Software und SSD immer noch zu langsam ist
Mission Highspeed für deinen PC – Weiter geht’s mit dem vorerst letzten Teil unserer kleinen Serie.
Im ersten Teil haben wir uns bereits ausführlich mit der Optimierung deiner Software und dem Arbeitsspeicher beschäftigt. Wir haben dir erklärt, wie du alle überflüssigen Programme löschen, deine Festplatte defragmentieren und den Arbeitsspeicher erweitern kannst. Dadurch hat dein PC schon einen ansehnlichen Geschwindigkeitsschub bekommen. Im zweiten Teil ging es dann um den Einbau einer superschnellen SSD-Festplatte, womit du noch einmal ordentlich Speed gewonnen hast. Das reicht dir immer noch nicht? Dann ran an den Schraubenzieher, ein neuer Prozessor muss her! Im dritten und letzten Teil unserer kleinen Serie zeigen wir dir heute, wie du auch diesen Teil deiner PC-Aufrüstung schnell und einfach erledigen kannst und wie du kinderleicht deine CPU tauschen kannst. Damit hast du wieder einen top-aktuellen Highspeed-PC für die nächsten Jahre.
Vor dem CPU tauschen: Die Vorbereitungen
Prozessorsockel bestimmen
Zuerst einmal musst du herausfinden, welcher Prozessor in deinem Computer steckt. Anhand der genauen Bezeichnung des Prozessors kannst du dann den passenden Sockel auf deinem Mainboard herausfinden und hiermit wiederum bestimmen, welche Prozessoren prinzipiell für eine Aufrüstung in Frage kommen.
Aber keine Angst – das ist bei Weitem nicht so kompliziert, wie es sich anhört. Mit dem kleinen Tool CPU-Z, das du dir hier kostenlos herunterladen kannst, kannst du alle erforderlichen Informationen direkt aus deinem System auslesen.
Nachdem du das Programm geöffnet hast, siehst du direkt im ersten Fenster unter dem Register „CPU“ sowohl den exakten Namen („Name“), als auch den verwendeten Sockel („Package“) deines Prozessors.
Welche Prozessoren passen in meinen Sockel?
Um zu entscheiden, welche Prozessoren nun prinzipiell für eine Aufrüstung in Frage kommen, musst du zuerst einmal wissen, was denn alles in diesen Sockel passt. In unserem Beispiel also in den Sockel „947 rPGA“. Hierzu erweist sich die Internetseite www.cpu-world.com als sehr hilfreich. Dort trägst du in der Suchleiste oben rechts ganz einfach den Sockeltyp ein. Eines der Suchergebnisse sollte in etwa so aussehen, wie auf dem Bild unten, in unserem Beispiel „Socket G3 / rPGA946B“. Ein Klick auf eben diesen Link führt zu einer Auflistung aller möglichen Prozessoren, die diesen Sockeltyp verwenden.
Aber Achtung: Die Kompatibilität des Prozessors mit dem Mainboard hängt nicht immer nur allein von dem verwendeten Sockel ab. Hier können auch der Chipsatz des Mainboards sowie die BIOS-Version eine entscheidende Rolle spielen. Auf der Herstellerseite deines Mainboards findest du in der Regel eine Liste mit allen kompatiblen Prozessoren für dein Mainboard. Wir empfehlen dir also dringend, diese Liste ebenfalls vor einer Kaufentscheidung zur Rate zu ziehen.
Mit welchem Prozessor macht eine Aufrüstung Sinn?
Als grobe Faustregel für ein sinnvolles Upgrade sollte der neue Prozessor mindestens eine der folgenden 3 Bedingungen erfüllen:
- Die Zahl der Rechenkerne ist mindestens doppelt so hoch, wie bei deiner alten CPU
- Die Taktfrequenz ist mindestens 1 GHz höher als bei deiner alten CPU
- Deine neue CPU ist mindestens 1 Generation weiter, als deine bisherige
Kannst du in der oben genannten Liste aller passenden CPUs für deinen Sockel keinen Prozessor finden, der mindestens eine der 3 genannten Bedingungen erfüllt, dann lohnt sich der Aufwand eines Austauschs in aller Regel nicht. Ebenso abraten würden wir dem Einsatz eines Prozessors für einen anderen Sockel. Hier wäre dann zusätzlich der komplette Austausch des Mainboards fällig, was bezüglich Aufwand und Anschaffungskosten fast schon dem Kaufpreis eines guten gebrauchten Computers entspricht.
Der eigentliche Austausch des Prozessors in 10 Schritten
Im Folgenden zeigen wir dir nun, wie der eigentliche Austausch des Prozessors funktioniert. Als Foto-Modell dient hierfür, wie in den Beiträgen zuvor, wieder unser HP 8200 Elite Tower mit Intel Core i3-Prozessor.
Schritt 1: CPU-Einheit ausfindig machen
So oder so ähnlich sollte der Blick aufs Mainboard auch bei dir aussehen. Die große rote Markierung ist die komplette CPU-Einheit inklusive Kühlkörper und Lüfter. In den kleinen roten Kästchen siehst du die 4 Befestigungsschrauben, die den Kühlkörper mit dem Mainboard verbinden.
Schritt 3: Befestigungsschrauben lösen
Die 4 Befestigungsschrauben (vgl. Bild 1) des Lüfterkörpers kreuzweise zuerst zur Hälfte, in einem zweiten Durchgang vollständig lösen und den Lüfterkörper senkrecht nach oben abheben.
Zum Vorschein kommt die eigentliche CPU, welche noch mit einem Verriegelungsmechanismus mit dem Mainboard verbunden ist.
Schritt 4: Verriegelungs-Mechanismus des Prozessors lösen
In unserem Fall (Intel Prozessor) kann die Verriegelung ganz einfach gelöst werden, indem der seitliche Hebel zuerst heruntergedrückt (also zum Mainboard hin), dann nach rechts bewegt und schlussendlich nach oben geklappt wird. Somit liegt der eigentliche Prozessor nun endgültig frei. Am Ende sollte es so aussehen, wie auf dem rechten Bild zu sehen.
Schritt 5: CPU abheben
Die CPU selbst kannst du nun ganz einfach ohne weitere Verriegelung nach oben aus dem Sockel abheben. Sowohl auf der Oberseite der CPU, als auch auf der Unterseite des Kühlkörpers befinden sich noch Reste der Wärmeleitpaste, welche vor dem erneuten Zusammenbau erst sorgfältig entfernt werden müssen.
Schritt 6: Kühlkörper gründlich reinigen
Am Besten verwendest du für das Entfernen der alten Wärmeleitpaste etwas Haushalts-Spiritus sowie ein Blatt Küchenpapier. Achte darauf, die Oberflächen absolut fettfrei zu hinterlassen (Fingerabdrücke sollten tunlichst vermieden werden). Am Ende der Prozedur sieht es dann so aus, wie auf dem Bild rechts zu sehen.
Schritt 7: neuen Prozessor einsetzen
Den neuen Prozessor kannst du anschließend ganz einfach wieder in den Sockel einsetzen. Für die richtige Positionierung besitzen sowohl der Prozessor als auch der Sockel jeweils eine Markierung an einer der 4 Ecken. Diese beiden Markierungen müssen beim Einbau auf der selben Ecke liegen, so dass der Prozessor einwandfrei in den Sockel passt. Hier auf keinen Fall Gewalt anwenden.
Schritt 8: neue Wärmeleitpaste aufbringen
Sobald die neue CPU sicher im Sockel sitzt, ist es an der Zeit für die neue Wärmeleitpaste. Bringe davon einen ca. erbsengroßen Tropfen mittig auf der neuen CPU auf. Achte darauf, dass du nicht zuviel verwendest, damit die Paste nach dem Aufsetzen des Kühlkörpers nicht seitlich an der CPU herunter läuft und das Mainboard verunreinigt.
Schritt 9: Verriegelung befestigen & Lüfter aufsetzen
Nun kannst du den neuen Prozessor in umgekehrter Reihenfolge wie bei Schritt 4 wieder verriegeln und anschließend den Kühlkörper aufsetzen. Einige leichte kreisende Bewegungen mit dem Kühlkörper helfen dabei, die Wärmeleitpaste gleichmäßig zu verteilen. Am Ende ziehst du die Schrauben wieder analog zu Schritt 3 kreuzweise fest.
Schritt 10: Lüfter wieder einstecken
Zu guter Letzt musst du nur noch den Lüfter wieder auf dem Mainboard einstecken und das gefürchtete CPU tauschen ist auch erledigt.
Mission Highspeed für deinen PC erfolgreich abgeschlossen
Und? War doch gar nicht so schwer, oder? Sind wir unserem Versprechen "CPU tauschen leichtgemacht" gerecht geworden? Schreib es uns in die Kommentare!
Nun hast du also alle Programme auf deinem PC "ausgemistet", die Festplatte(n) defragmentiert, eine superschnelle SSD eingebaut und deine CPU gegen eine deutlich schnellere Variante ersetzt. Somit bist du wieder bestens für die nächsten Jahre gerüstet und dein Rechner sollte alles in allem mehr als doppelt so schnell sein, als bisher.
Wir hoffen, unsere kleine Serie hat dir gefallen und freuen uns wie immer über dein Feedback!
Titelbild: © Dimitrius - Fotolia.com
Bilder: © ESM-Computer GmbH
Quellen: eigene Recherche / CPU-world.com