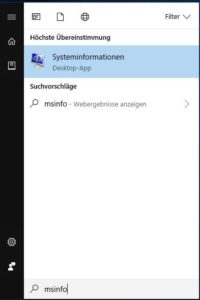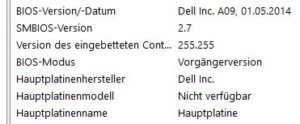BIOS-Update schnell und einfach in 4 Schritten
Egal ob neue CPU oder mehr RAM – ohne BIOS-Update läuft manchmal gar nichts mehr. Wir zeigen dir, wie du dies schnell und einfach erledigst!
Wann ist ein BIOS-Update sinnvoll?
In der Vergangenheit haben wir uns schon des Öfteren mit dem Thema PC-Aufrüstung und Tuning beschäftigt. Siehe hierzu unsere Artikel Die ersten 4 Schritte, SSD einbauen und CPU tauschen. Wenn du deinen PC im Zuge der Aufrüstung zum Beispiel mit einem neuen Prozessor ausgestattet hast, oder mehr bzw. schnelleren Arbeitsspeicher verbaut hast, dann kann es unter Umständen vorkommen, dass dein BIOS diese neuen Komponenten nicht mehr korrekt erkennt. In diesem Fall bricht der Bootvorgang unvermittelt schon während der Initialisierung ab und dein PC macht gar nichts mehr.
Abhilfe schafft in so einem Fall oftmals nur ein generelles Update für dein BIOS (Basic Input Output System) bzw. dein UEFI (Unified Extensible Firmware Interface), bei moderneren Mainboards. Bei einem solchen Update darf allerdings nichts schiefgehen, da hier essentielle Systeminformationen überschrieben werden. Schlägt dieses Überschreiben fehl, so ist dein PC nicht mehr in der Lage, zu starten.
Dank unserer Anleitung ist aber auch ein solches kritisches Update kein allzugroßes Problem. Wir zeigen dir wie immer, wie du schnell und einfach zum Ziel kommst.
Übrigens: Besonders bei gebrauchten Notebooks und PCs empfehlen wir regelmäßige Updates. Diese können dadurch noch länger mit aktuellen Komponenten (RAM, CPU etc.) aufgerüstet werden und leisten so noch viele weitere Jahre hervorragende Dienste.
Schritt 1: welches Mainboard, welche BIOS-Version?
Zuerst einmal musst du genau wissen, welches Mainboard du in deinem Rechner verbaut hast und welche Version dein installiertes BIOS derzeit hat. Die installierte BIOS-Version erfährst du ganz einfach über die Windows-eigene Systeminformation. Klicke hierzu ganz einfach auf die Startschaltfläche und tippe „msinfo“ ein. Ein Klick auf die vorgeschlagene Desktop-App „Systeminformationen“ führt dich schon in das gewünschte Fenster mit allen Infos zu deinem BIOS.
Hier findest du in der Zeile „BIOS-Version/-Datum“ alle entsprechenden Infos zu deiner derzeit installierten BIOS-Version. Bestenfalls steht ein paar Zeilen weiter unten auch die genaue Bezeichnung deines Mainboards. Sollte dies nicht der Fall sein (wie in unserem Beispielbild), dann musst du einen kleinen Umweg über das Programm CPU-Z nehmen, welches wir dir im Artikel Benchmark für deinen PC - 2 gratis Tools schon einmal vorgestellt haben.
Nach dessen Download und Start findest du die gesuchten Informationen unter dem Registerreiter „Mainboard“. Entscheidend sind hier in erster Linie die beiden Einträge unter „Model“ sowie „Rev“.
Schritt 2: Notwendige Dateien herunterladen und Risiko abschätzen
Normalerweise gilt für die Update-Dateien deines BIOS dasselbe, wie für Treiber & Co.: erste Anlaufstelle ist die Homepage des Herstellers, in dem Fall natürlich die des Mainboardherstellers. Für alle, die bereits den BIOS-Nachfolger UEFI verwenden gilt: Hier ist der Download direkt innerhalb des UEFI-Menüs möglich und auch anzuraten. So musst du dir nämlich keinerlei Gedanken über eine eventuell unpassende Version machen.
Größte Vorsicht und Genauigkeit ist bei der Auswahl der Download-Datei geboten! Stimmt der Name des Mainboards mit dem tatsächlich verbauten Mainboard überein? Ist die Version des BIOS zum Herunterladen auch wirklich neuer, als die bereits installierte? Hast du dich informiert, ob das geplante BIOS-Update dein Problem überhaupt lösen kann?
Spiele niemals ein BIOS-Update ohne dringende Notwendigkeit ein, wenn dein PC anstandslos funktioniert! Selbst wenn du alle Tipps minutiös befolgst, kann es passieren, dass dein PC nach dem Update nicht mehr funktioniert und alle Versuche der Wiederherstellung scheitern. Im schlimmsten Fall ist das Mainboard durch ein fehlgeschlagenes Update irreparabel zerstört.
Lies dir dazu auf jeden Fall die Readme-Datei oder die aktuellen Release-Notes durch, die du immer zusammen mit den Update-Dateien zum Download auf der Herstellerseite findest.
Speziell zur Kompatibilität zwischen CPU und Arbeitsspeicher mit der jeweiligen BIOS-Version bieten fast alle Hersteller Support-Listen an, auf denen die jeweils passenden Kombinationen exakt aufgelistet sind.
Schritt 3: Denke immer ans Backup!
Ein kleiner aber enorm wichtiger Schritt, bevor du mit dem eigentlichen BIOS-Update starten kannst. Sichere unbedingt deine Daten!
Am Besten auf einer externen Festplatte oder einem USB-Stick von entsprechender Größe. Zwar beeinflusst ein fehlgeschlagenes BIOS-Update die Daten auf deiner Festplatte normalerweise nicht - Das BIOS ist nicht auf der Festplatte gespeichert, sondern direkt auf deinem Mainboard -, aber es könnte durchaus sein, dass dein PC nicht mehr funktioniert und alle Daten dadurch zumindest einige Zeit für dich "verschlossen" sind. Also ist eine rein vorsorgliche Datensicherung - nur für alle Fälle - immer anzuraten. Im schlimmsten Fall kannst du deine gesicherte Festplatte in einem anderen Rechner weiter betreiben und hast so Zugriff auf deine Daten.
Schritt 4: Das eigentliche Update
Update unter Windows
Besitzt du ein halbwegs modernes Mainboard, dann kannst du mit etwas Glück das Update direkt unter laufendem Windows einspielen. Dies ist die einfachste und schnellste Variante. Du benötigst dafür jedoch ein spezielles Update-Programm. Dieses findest du in den meisten Fällen direkt bei den downloadbaren BIOS-Dateien (siehe oben), und zwar unter dem Stichpunkt „Liveupdate“ oder „Install Program for Windows“. Der Rest geht vollautomatisch von Statten. Tool downloaden, starten, Kaffe machen, Kaffee trinken, fertig! Die einfachste und stressfreieste Möglichkeit des BIOS-Updates.
In nahezu jedem Live-Update-Programm findest du nach dem Start schlicht und ergreifend den Punkt "BIOS aus dem Internet aktualisieren“. So selbsterklärend sich das anhört, so einfach ist es auch ;-). Nicht erschrecken - manchmal muss erst noch eine neuere Version des LiveUpdates heruntergeladen werden - ja nach dem wie alt dein Mainboard bereits ist.
Je nach Programm wird die Datei zunächst auf der Festplatte zwischengespeichert. In diesem Fall wählst du nach erfolgreichem Download „BIOS von Datei aktualisieren“ aus und dann die eben heruntergeladene Datei. Nach einem Klick auf "OK" zeigt dir dein PC eine Zusammenfassung der alten und der neuen BIOS-Daten an – prüfe hier noch einmal, ob beispielsweise die Modellbezeichnung der Hauptplatine sowie die Versionsnummern stimmen.
Letzte Chance!!!
Passt alles, dann klicke auf „Aktualisieren“, um den Update-Vorgang zu starten.
Update direkt im Bios / UEFI
Steht dir die Möglichkeit eines Windows-eigenen Update-Programms nicht zur Verfügung, oder funktioniert dieses nicht, dann kannst du den Flash auch direkt im BIOS bzw. im UEFI anstossen. Vielen Bios-Programme haben bereits ein integriertes Flash-Programm mit an Bord. In diesem Fall benötigst du nicht einmal die eigentliche Update-Datei, das Flash-Tool erledigt alles automatisch. Einzig eine aktive Internetverbindung ist notwendig, damit sich der PC die erforderlichen Update-Files herunterladen kann. Von der Vorgehensweise ist dieser Weg also auch nicht viel anders, als der unter Windows. Funktioniert das nicht, ist das auch kein Grund zur Panik, dann musst dir die Update-Datei manuell von der Hersteller-Website herunterladen und manuell abspeichern. Auch das funktioniert im besagten Tool.
Um das Tool zu starten, suche in deinem BIOS-Menü einen Eintrag wie "EZ Flash" oder "Flash BIOS Utility" oder Ähnliches. Dieses Tool kannst du dann analog zu oben ganz genauso benutzen, wie unter Windows. Bis auf einige Klicks auf "weiter" und "ok" sollte der Updatevorgang nahezu vollautomatisch ablaufen.
Update unter DOS
Bringt das oben genannte alles keinen Erfolg, dann gibt es noch einen dritten und letzten Weg, für dein BIOS-Update. Auch wenn dies der aufwändigste Weg der 3 möglichen ist, zeigen wir dir natürlich, wie er funktioniert. Du benötigst zunächst einmal einen bootbaren USB-Stick. Diesen zu erstellen ist kein Hexenwerk! Eine kurze und bebilderte Anleitung findest du im Artikel Multiboot-Stick kinderleicht erstellen.
Ist der Stick erstellt, lädst du dir im nächsten Schritt wie oben beschrieben die Installationsdatei für dein neues BIOS / UEFI herunter – meist als EXE- oder ZIP-File. Entpacke diese in ein neues Verzeichnis auf deiner Festplatte und speichere anschließend alles (Wichtig: OHNE ETWAS ZU VERÄNDERN!) auf dem bootfähigen USB-Stick.
Starte nun deinen PC von eben diesem Stick.
Siehst du die Eingabeaufforderung, dann starte das Flash-Programm über den entsprechenden Befehl (Programmname + Enter) und folge den Anweisungen auf dem Bildschirm. Das Programm zeigt dir unter anderem die Bios-ID und das Bios-Datum an.
Anschließend wählst du die neue (eben heruntergeladene) Bios-Datei aus. Es wird überprüft, ob sie zur aktiven Version passt. Beachte, dass im DOS-Modus meistens die englische (US) Tastaturbelegung verwendet wird und dadurch die Y und Z- Tasten vertauscht sind. Bestätigt wird also anstatt mit Yes meistens mit Z.
Der Flash-Vorgang dauert rund eine Minute und sollte ohne weitere Zwischenfälle beendet werden.
Entferne dann den USB-Stick und starte den PC neu.
Viel Spass mit deinem neuen BIOS!
Das wars auch schon! Mit diesen 4 einfachen Schritten hast du dein BIOS erfolgreich aktualisiert bist - hoffentlich - wieder um ein paar PC-Probleme ärmer 😉
Titelbild: © hywards - Fotolia.com
Bilder: © ESM-Computer GmbH